Microsoft 365 is a cloud-based productivity suite which offers a wide array of applications integrated with robust and innovative features to streamline their work productivity. It offers a wide range of benefits like cloud-based storage, enhanced security features, and easy collaboration with team members.
However, Microsoft Outlook 365 can also get unexpected errors at times. These errors can be a repercussion due to hitches like login issues, synchronization issues, etc. This blog will discuss various Outlook 365 issues that users face and the reasons behind them.
Reasons for Outlook 365 Issues on Windows 10
There can be several reasons behind issues in Outlook 365 and some of those are mentioned below:
- Installation issues: Problems arising during installation of Outlook 365 in your system can create problems within the application..
- Virus/Malware attacks: Sudden virus/malware attacks can give rise to corruption in Outlook profiles which negatively impacts Outlook’s functionality.
- Corrupt Outlook profiles: Corruption in Outlook profiles might induce severe consequences if not fixed soon. It can obstruct efficient email synchronization, sending/receiving emails or even data loss.
- Outdated Windows/Outlook version: Using outdated versions of Windows or Outlook may cause performance issues and compatibility issues.
- Oversized data files: Large sized data files often cause delays while performing Outlook operations. Oversized data files are also more susceptible to data corruption.
- Corrupt Outlook data file (.ost/.pst): Corrupt data files can cause Outlook 365 to crash and display an error message.
Different methods to fix Outlook 365 issues
We’ve presented some methods below to fix Outlook 365 issues in Windows 10. Read ahead to know more.
Method 1. Run Outlook in Safe mode and disable Add-ins
When Outlook does not function properly on your computer, run Outlook in Safe mode. Launching Outlook in safe mode loads the application without all the add-ins. Disabling the problematic add-ins may help you resolve the errors in Outlook.
- Press Win+R and type in Outlook /safe.
- Then press OK.
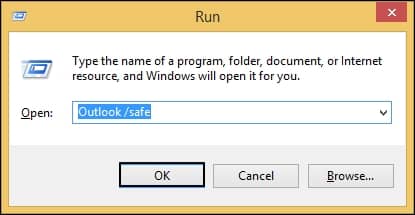
- Start Outlook application and click on File tab.
- Click on Options from the left pane and a new window will open on your screen.

- Click on Add-ins and make sure that COM Add-ins is selected in the Manage section. Click on Go.
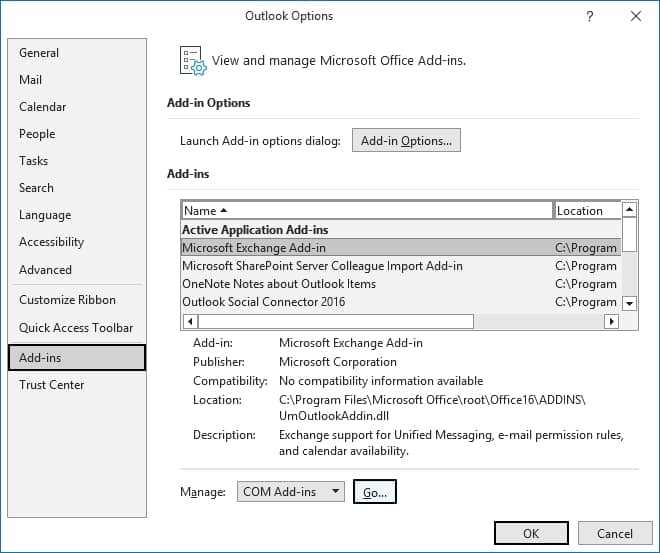
- Uncheck all the problematic add-ins in the COM Add-ins window and click OK.
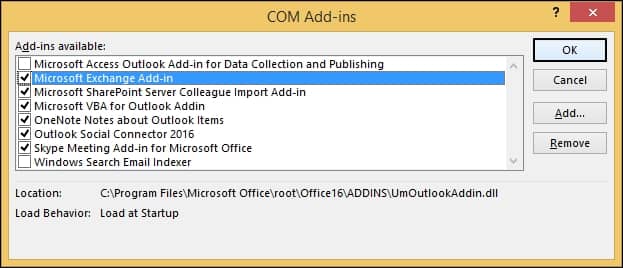
- Press Win+R on your keyboard and type appwiz.cpl. Click OK.
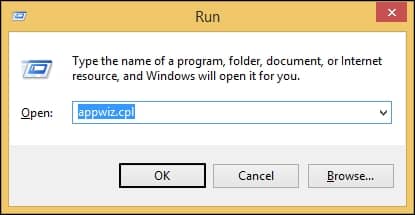
- Choose Microsoft 365 Apps from the list and then click on the Change option.
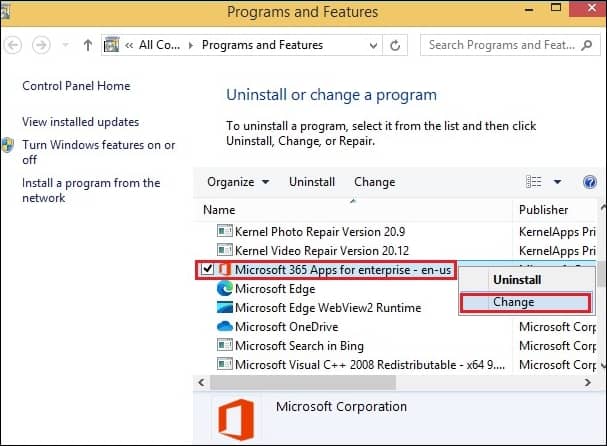
- Now select the Quick Repair option and click Repair.
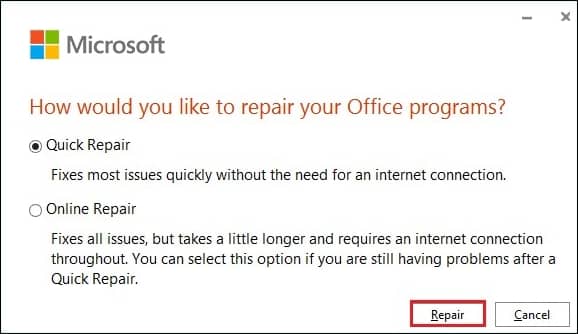
- Now, the repair process will start.
- After completion, restart your Microsoft Outlook application.
- Close all instances of Outlook 365 running in your system.
- In the Run window, type “appwiz.cpl” & click on OK .
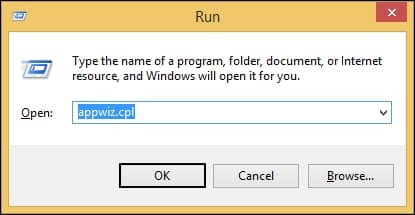
- On the Programs and Features window, find Microsoft Office 365 from the list of installed programs and click on Uninstall.
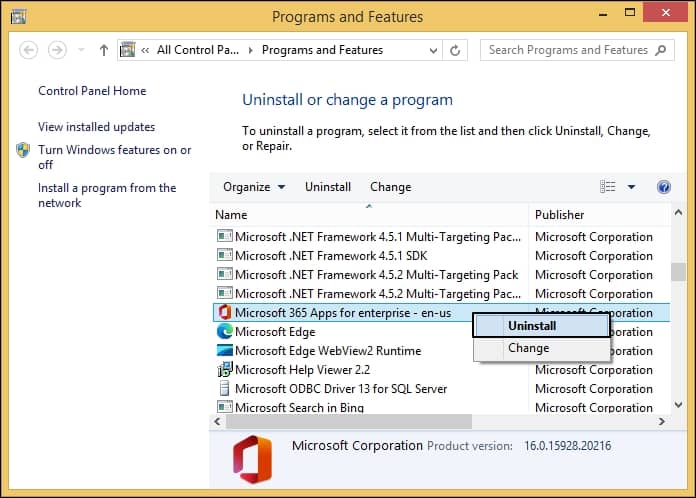
- Follow the process to complete the uninstallation process.
- Reinstall the latest version of the Office 365 desktop application from the official website.
- Open Outlook 365 and enter your login credentials. Then your account will be back in working condition.
- In the Run dialog box, type “firewall.cpl” and click OK.
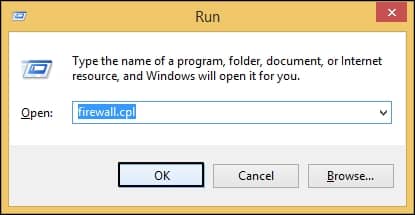
- In the Firewall window, click on the Allow an app or feature through Windows Firewall option.
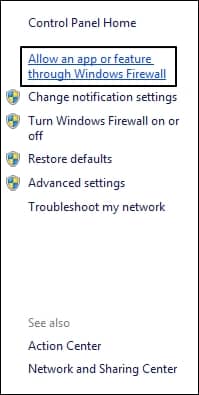
- Scroll down the programs list and find Microsoft Outlook. If it is not on the list, click on the Change settings button.
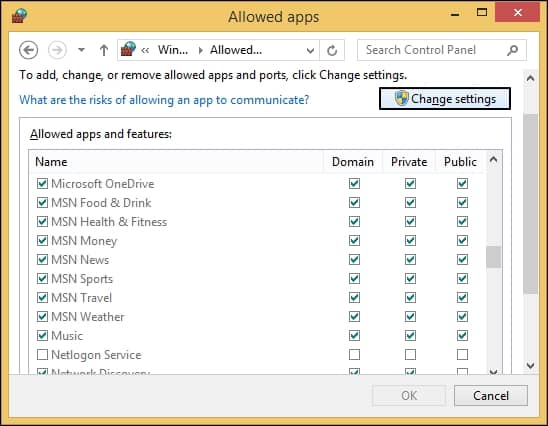
- Browse for Microsoft Outlook and click on it.
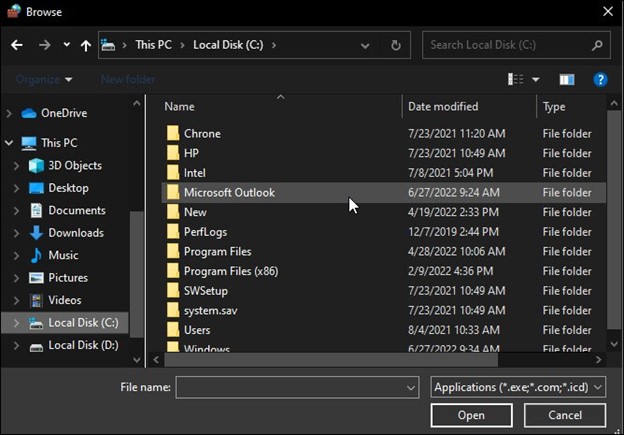
- Click on the Add button and hit OK.
- Restart your computer and launch Outlook 365.
- Open Outlook and navigate to file.
- Choose Account settings >Account Settings.
- Choose the corrupt profile and click on Repair.
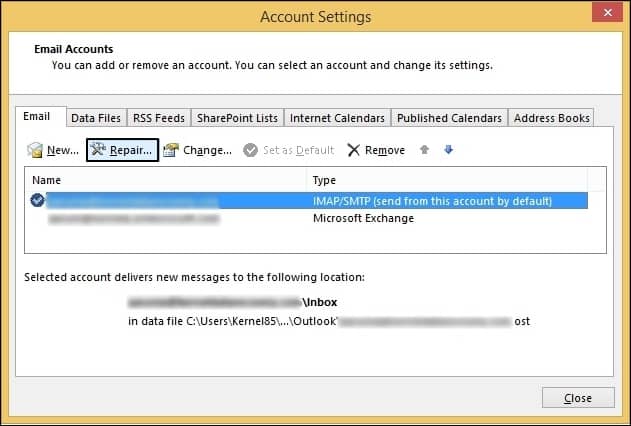
- Restart Outlook.
- You can recover and save emails to a new or existing PST, MSG, EML & DBX.
- You can even split large PST files into multiple files while maintaining complete data integrity.
- Recover lost or accidentally deleted PST files easily.
- Saves all the recovered files on email servers or at your chosen location.
Identify which Add-ins might be causing the issue and try to disable it to see if it resolves the issue by following the steps below:
Method 2. Repairing Microsoft Office
Users can repair issues within Office 365 applications with the Quick Repair feature developed by Microsoft. This feature can repair minor errors in Outlook. Follow the steps mentioned below to repair Microsoft Office:
Method 3. Reinstall the Office application
When Outlook 365 application is not working correctly, you can try uninstalling and reinstalling the Office application. Through this process, you may get rid of corrupted files causing this issue.
Method 4. Change your firewall settings
If Outlook 365 is blocking internet access due to a third-party firewall application, you can try changing your firewall settings to see if it resolves the issue.
Method 5. Using Microsoft Support and Recovery Assistant (SaRA)
Microsoft Support and Recovery Assistant (SaRA) is a free tool that can help to resolve various problems with Outlook on Windows 10, including connection, password authentication, and start-up issues. It can quickly detect and fix problems within Outlook, Microsoft Office, Microsoft 365, and Microsoft Teams, making sure that the root cause of the problem is resolved. Download this recovery assistant from here.
Method 6. Repair corrupted profile
Several issues arise in Outlook 365 due to corrupt Outlook profiles. Corruption in Outlook profiles Sometimes corrupted profiles are the reasons for Outlook 365 issues. Follow the steps mentioned below to fix the corrupted Outlook profile
This workaround should help you resolve the Outlook error on Windows 10. If not, you can try out the professional PST repair tool.
Method 7. Repair Outlook PST files
You might be facing issues with your Outlook 365 account because your PST files are corrupted. Corruption in PST files can affect Outlook’s functionality which can hamper your work. Attempting to repair these files by manual methods may damage these files even more. Try taking the help of a third-party professional software like Recoveryfix for Outlook PST Repair. You can resolve almost any Outlook error that may arise due to corrupt PST files.
Salient features:
Conclusion
Users may face some errors while using Outlook 365 that can be troublesome. We’ve discussed the reasons behind the errors and have elaborated some methods to fix Outlook 365 issues in Windows 10. Although, if you’re facing issues with Outlook due to corruption in PST files, we recommend using a professional software. Recoveryfix for Outlook PST Repair easily repairs your PST files and saved them in the desired format at your chosen location.


