You have just transferred some videos from your iPhone to your PC and are excited to open them on a bigger screen. But instead of playing, it shows an error, freezes in the middle, or refuses to open at all. Sounds familiar?
Many users face this exact issue due to compatibility glitches, unsupported codecs, or outdated media players. The good news is that you don’t need to be a tech expert to fix it.
Here, we will guide you through simple and practical solutions to get your iPhone videos playing again on your PC.
Top Reasons: Why iPhone Videos Won’t Play on Windows?
There are several other reasons besides the mentioned ones that cause the iPhone video not playing on PC issue. Here they are:
- Faulty USB Cable or Port can lead to unreadable or broken video files.
- Video files get corrupted due to interruptions or incomplete transfers.
- File permissions restrict the media player or system from accessing the video content.
- iPhone uses high-efficiency formats (HEVC/HEIF) that Windows doesn’t support.
- Modern iPhone shoots videos in 4K or HDR, which requires heavy GPU drivers for smooth playback.
Manual Ways to fix iPhone Videos Not Playing Issue!
We have run a series of hit-and-trial methods and picked the best solutions for your problem. So, you can surely use them to fix the “unable to play video iPhone error” with them:
Solution 1: Use a Compatible Video Player (VLC Recommended)
The VLC Media Player supports HEVC and most iPhone video formats easily. You can access your video files in it by using the given steps:
Step 1. Download and install VLC media player.
Step 2. Launch the VLC Media Player on your system.
Step 3. Go to Media > Open File to locate videos or drag & drop them.
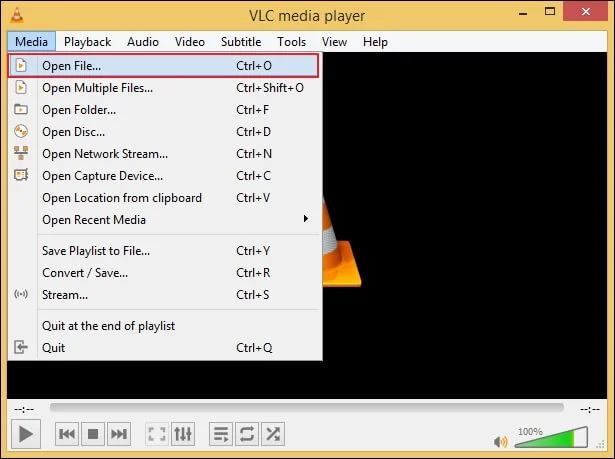
Step 4. Play the video and check if it is working or not.
Solution 2: Install HEVC Video Extension for Windows
Windows 10 and 11 require a paid ($0.99) or free version of the HEVC codec from Microsoft.
Step1. Open Microsoft Store.
Step 2. Search for HEVC Video Extensions.
Step 3. Choose either:
- Paid official Microsoft version.
- Or free third-party options (at your own risk).
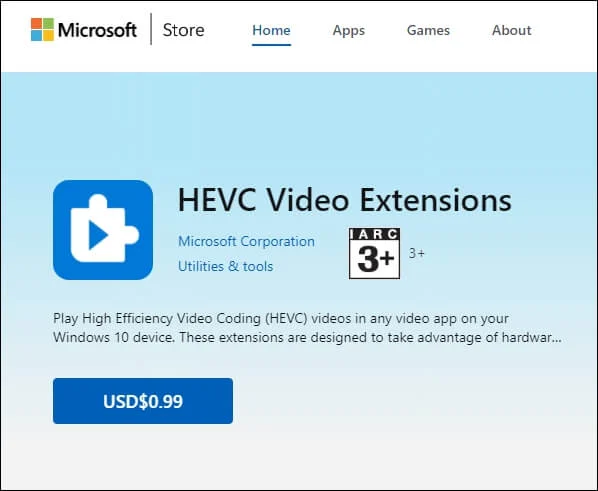
Step 4. Install and restart your PC.
Step 5. Try playing the video again using the built-in Movies & TV app.
Solution3: Update the Movies & TV Application
Outdated media players are often not compatible with new formats. So, update them to fix the issue:
Step 1. Launch the Microsoft Store.
Step 2. Go to Library and click on Get Updates.

Step 3. Update Movies & TV if a new version is available.
Step 4. Restart your PC to complete the update process.
Step 5. Now, try to play the video again.
Solution4: Convert iPhone videos into another format
You can change the video format using the VLC media player. Here’s how:
Step 1. Launch the VLC media player and go to the Media tab. Then, proceed to Convert/Save.
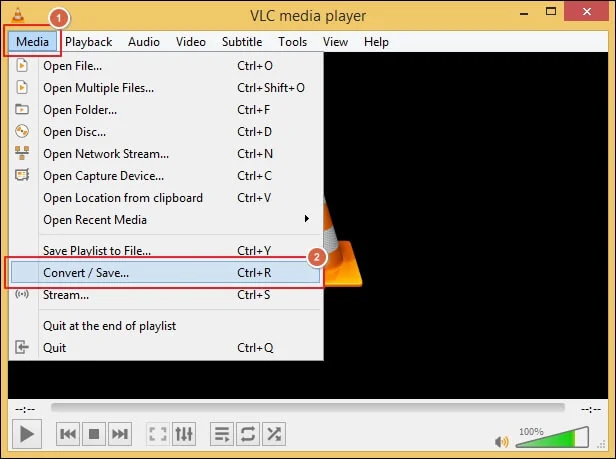
Step 2. Use the Add option to select video files and click on the Convert/Save option.
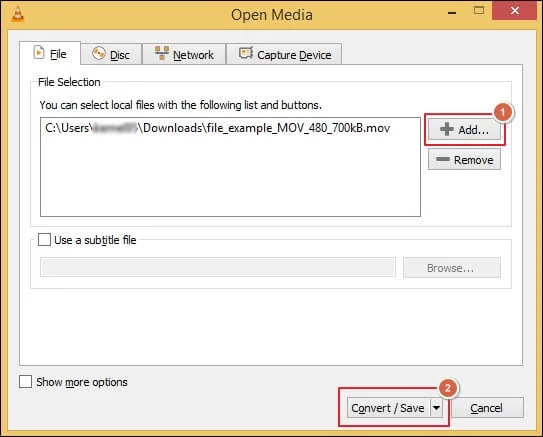
Step 3. Select Video – H.264 + MP3 (MP4) using the drop-down list under Profile. Then, Browse to choose the Destination and Start the process.
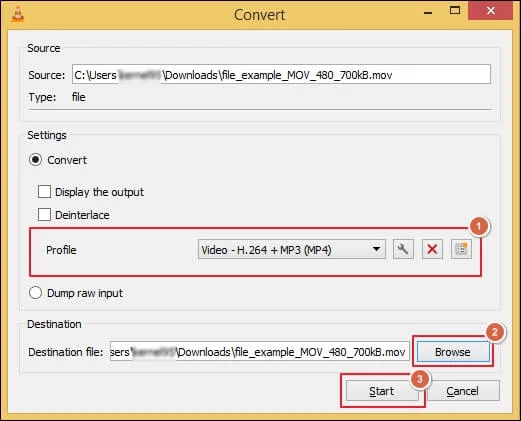
Step 4. It will save the file in a widely compatible format.
Solution 5: Disable High-Efficiency Format on iPhone (Preventive)
Avoid HEVC recording on your iPhone devices by turning off the High-Efficiency format. To do so, follow the given steps:
Step 1. Go to the iPhone Camera settings.

Step 2. Click on Formats under the Camera settings.

Step 3. Select the Most Compatible formats.

Step 4. Now all the recorded videos will be saved in JPEG/H.264 format.
Try Automated Solution When Manual Methods Don’t Work!
Sometimes, video corruption can happen while transferring files to another device. Although the VLC media player can fix minor corruption, the issue arises when the file is severely corrupted.
Hence, using professional tools like Recoveryfix Video Repair will be the best approach in this situation. The Video Repair software also helps you to save files in different formats, such as MP4, AVI, MKV, 3GP, and many more.
Final Thoughts
We hope that the provided solutions will help you resolve the iPhone videos not playing issue. Depending on the situation, you can use the most suitable approach for yourself.
If the video file gets corrupted beyond repair, then use the recommended solution to fix it. It will easily repair corrupt MP4 or any other video formats.
FAQs: These Answers Might Help!
Q- Why iPhone won’t play videos even after multiple attempts?
A- This issue may occur due to unsupported video formats, outdated apps, or corrupted files. Restart or update iOS to resolve the issue.
Q- What causes video not playing in iPhone after transfer or download?
A- If the video is not playing on an iPhone, it could be due to codec incompatibility, low storage, or software glitches. This problem may be solved by reinstalling the media application.
Q- How to play iPhone videos on PC without errors or lag?
A- To play iPhone videos on PC, ensure the latest media player is installed, like VLC, or convert the file to a compatible format, such as MP4 or MOV.
Q- Why iPhone videos not playing on Windows 11 properly?
A- Reasons like missing codecs, outdated drivers, or unsupported formats are responsible for the iPhone videos won’t play on Windows 10 or 11. You can resolve it by installing HEVC extensions on your systems.


