Emails are a popular medium to communicate and exchange information over the Internet. They are a convenient way to stay connected and share information, whether it’s for personal or professional purposes. You can send/receive emails in Outlook, Gmail, Yahoo Mail, and many other email client applications.
Gmail and Outlook are two renowned email client applications that users use. You can send/receive, store, and manage your emails in both applications to make them easily accessible. Both applications are advanced and provide unique features to users for a smooth workflow. However, when it comes to security, users prefer Outlook as it is more secure. In such situations, users export their emails from Gmail to Outlook.
What is Gmail?
Google Mail, or Gmail is an email service provider application introduced by Google. It is a very convenient and user-friendly application used by millions of users worldwide. It permits you to create an email account and send/receive emails. You can smoothly manage multiple email accounts in one place without facing any problems.
What is Outlook?
Outlook is an email client application launched by Microsoft. It permits users to organize and store their emails, contacts, calendars, tasks, and events. It helps you manage your emails and other data systematically. With Outlook, you can organize your inbox and other folders by setting up rules corresponding to your preferences.
Users need to export their emails from Gmail to Outlook for various reasons. Some of them are listed below:
- Migration: When it comes to migration and transferring data, Outlook lets you quickly transfer emails and other data without losing data.
- Security feature: When talking about security, Outlook provides additional security features to protect emails and data from any loss.
- Advanced features: In some cases, Gmail fails to meet user’s expectations. On the other hand, Outlook offers numerous features to enhance its performance like easy handling and storing of emails and address book, and many others.
There are two methods for exporting emails from Gmail to Outlook. You can choose any of the methods for this task. The methods are discussed below:
Export emails by using Gmail
To export your emails from Gmail to Outlook using Gmail itself, follow the steps mentioned below:
- Open Gmail on your device and log in to your account.
- Now, go to the Settings and click on See all Settings.
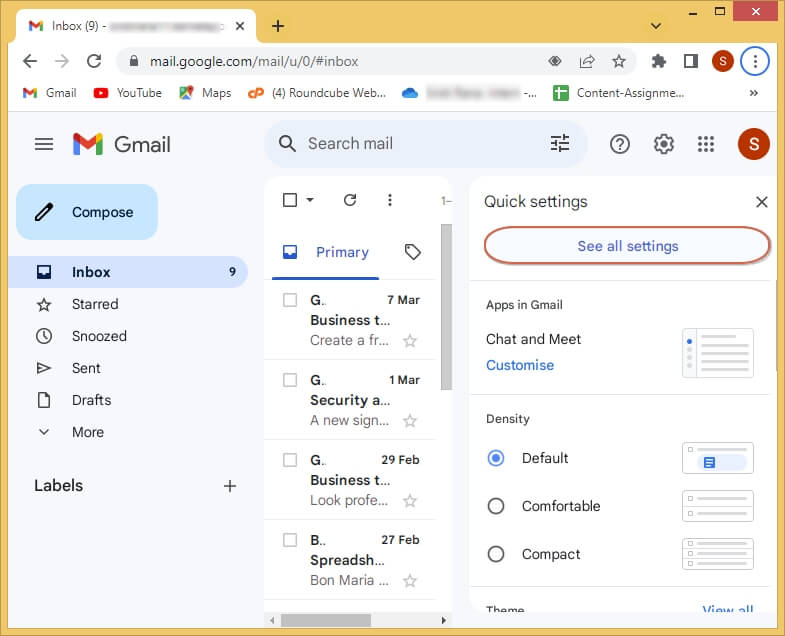
- Moving ahead, tap on Forwarding and POP/IMAP option.
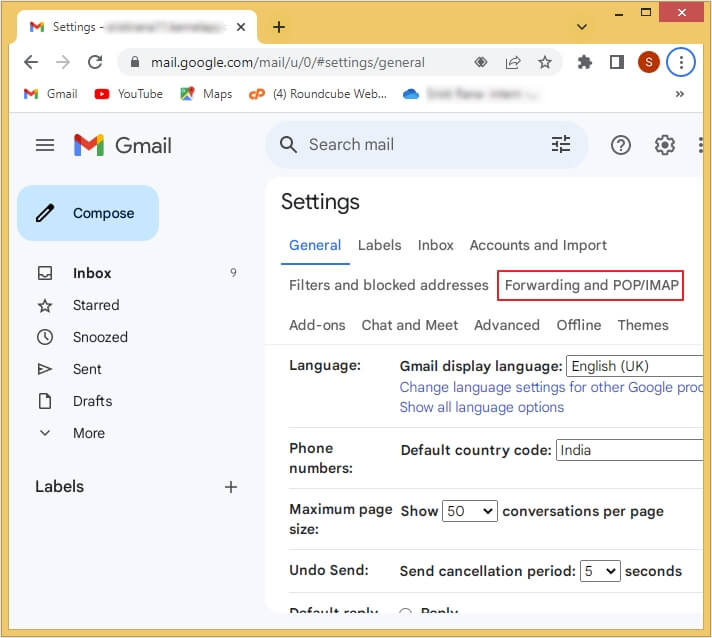
- You can see IMAP access; now tap on the Enable IMAP option.
- Finally, tap on the Save Changes option to end the exporting process.
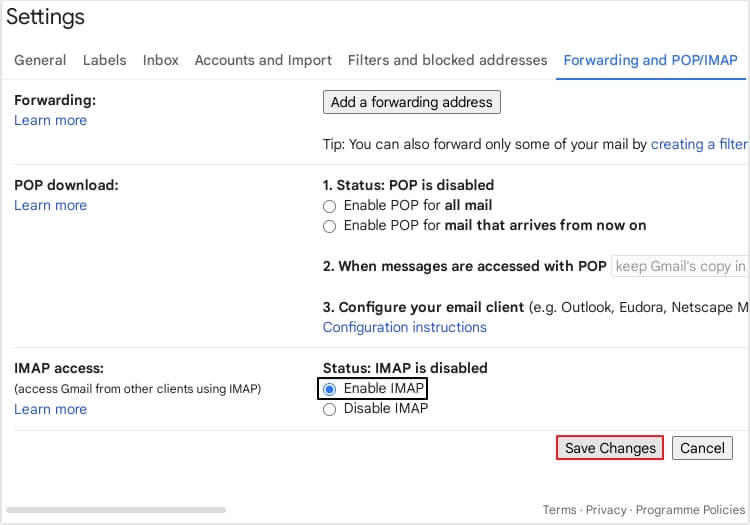
Export emails by using Outlook
You can also use Outlook to export emails. Follow the procedure listed below to sync your Gmail Account with Outlook
- Open Outlook and click on File>Add Account.
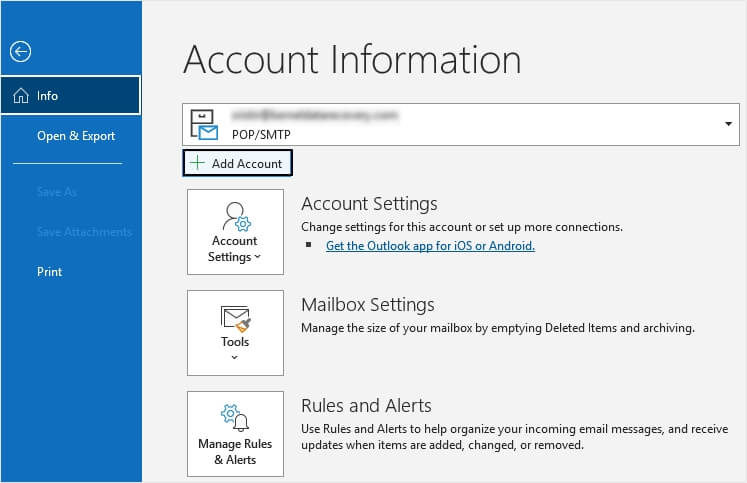
- Under Auto Account Setup, enter your details like name, email address, and password, and press Next.
- Outlook will automatically configure the email account; click on Finish.
- In this way, your Gmail emails will start syncing with Outlook.
- Move to File then Open & Export >Import/Export.
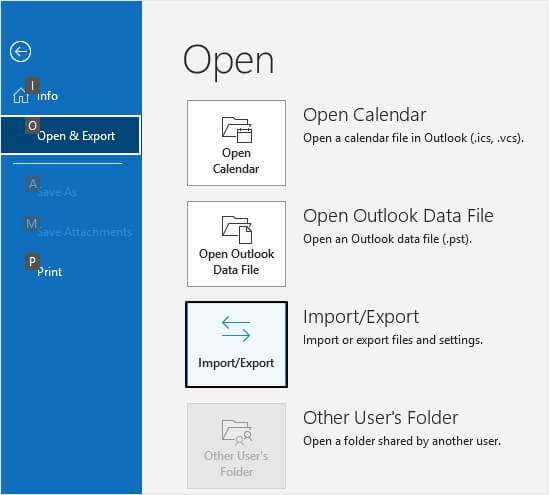
- Import and Export Wizard dialogue box will appear on your screen. Press Export to a file, then tap on Next.
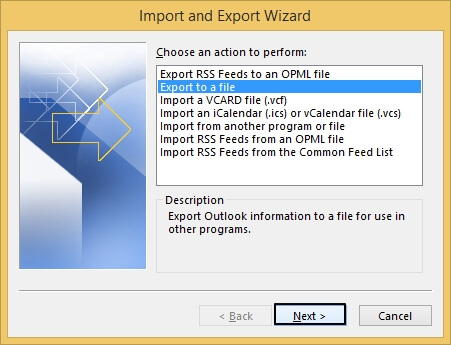
- Select the Outlook Data File (.pst) option and click Next.
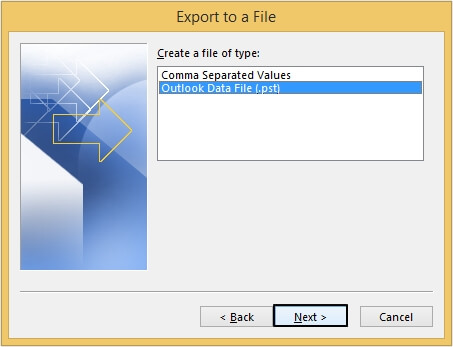
- Select the Gmail account you want to export and check the checkbox, include subfolders, and tap Next.
- Select the destination where you want to save your file and press Finish.
Limitations of manual methods
When it comes to manually exporting your emails from Gmail to Outlook, there are some limitations that you must consider:
- Potential data loss: When you convert your emails manually, there is a chance that you may lose essential data while performing the process.
- Time-consuming: Manual methods are lengthy and can consume your precious time.
- Expert knowledge required: When attempting methods manually, you need proper technical knowledge. If you lack adequate knowledge, you can face a data loss situation.
Use an automated tool
Emails are a convenient way of communicating or sharing information. When it comes to security and safety organizations prefer Outlook more in comparison with Gmail. To avoid limitations associated with the manual methods, you can go for a third-party tool to export your important emails from Gmail to Outlook. Use Recoveryfix for MBOX to PST Converter tool to convert files to PST format and then export them to Outlook. This tool has advanced features, some of which are:
- Migrate one or more files according to your needs.
- You can preview your mailbox data before conversion.
- You can choose the files and folders according to your preference and convert them into the desired format.
Conclusion
When exporting emails from Gmail to Outlook, you can export them manually using the methods discussed in this blog. However, you must be aware of the consequences that may be caused while attempting manual methods. We recommend you use Recoveryfix for MBOX to PST Converter tool. This tool converts MBOX to PST files and MBOX to MSG and EML formats securely, ensuring hassle-free transfer of Gmail data. To know more about the tool’s functionality, you can download its free trial version.


