Microsoft Outlook Rules help you manage email messages more efficiently. You can set up the rules according to you, it can automatically sort emails into specific folders, forward messages to others, or even highlight essential emails. It’s the best way to keep everything organized and save your time by letting Outlook do some work for you.
Sometimes, these Outlook rules do not work automatically or do not work at all. One common reason behind not working of rules is the rule conditions are not set up properly. It’s essential to make sure that rules are set correctly. To avoid issues, checking and simplifying the rules may help you in resolving this issue. In the present blog, we will help you understand the probable reasons for this issue and discuss the practical ways to fix them.
Common reasons for Outlook Rules not working
There can be various factors behind Outlook rules not working, some of them are:
- Rules surpass the limit set in the rules quota meant for the mailbox.
- Corruption in send/receive settings files.
- Rules are set to work on one computer only.
- Corruption in Outlook profile.
Methods to fix ‘Outlook rules not working’ issue?
In Outlook, the size of rules plays a vital role in their proper running. The allowed/available size limit for rules in Outlook Exchange 2010 & 2007 is 64 KB, and in 2003 is 32 KB.
You may not encounter this issue with simple rules, but if you have too many or complicated rules, cause rules to stop working in Outlook. Thus, reducing the size of the rules may be beneficial.
Let’s discuss how it can be done and what else we can do if it doesn’t work.
- Rename your Outlook rule
Lengthy names may be responsible for the non-working of Outlook rules. Try to shorten them to enhance Outlook’s functionality. That will help in reducing the size of the rules and may fix this issue. You can follow the below mentioned steps to rename your Outlook rules:- Click on File option, then go to the Rules and Alerts window in Outlook.
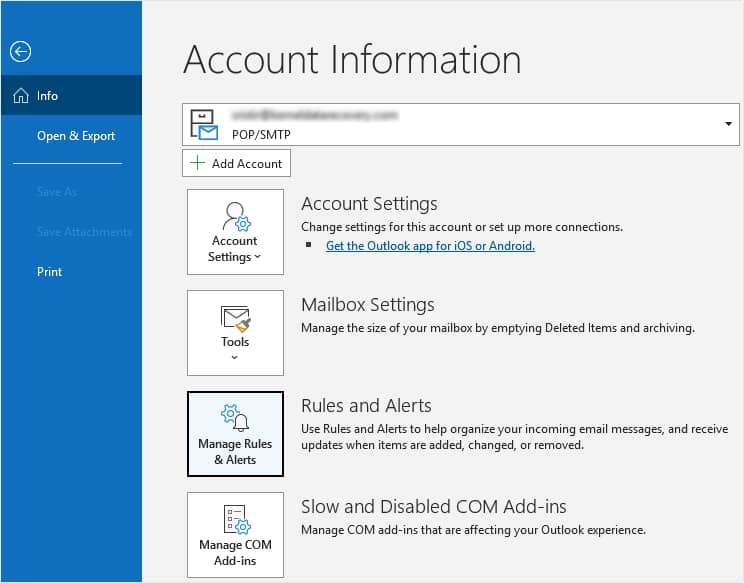
- Select the rule you want to rename.
- Click on the “Rename” option. In this way you can rename the rules.
- Click on File option, then go to the Rules and Alerts window in Outlook.
- Dele unnecessary rules
Deleting unnecessary rules that are not in use will also decrease the size of rules and thus, help in fixing this problem. You can easily delete the unnecessary rules in Outlook, the procedure to delete unnecessary rules is given below:- Open Outlook, go to File.
- Click on the Rules and Alerts window, from there, you can select the rule you want to remove.
- Press the “Delete” button to remove unnecessary rules.
- Enable the rules
Outlook rules will only work when they are enabled. There can be a possibility that the rules may be disabled, make sure that they are turned on so that they can work properly. To enable the rules, follow the steps mentioned below:- Open Outlook and go to File.
- Moving ahead, click on Rules and Alerts window, select the rule you want to enable.
- Now, click on OK to enable the rules.
- Convert ‘client-based rules’ to ‘server-based rules’
A client-based rule in Outlook is a rule that only works on your device. On the other hand, a server-based rule in Outlook is a rule that runs on the email server before delivering emails to your device. To covert client-based rule to server-based rule follow the following steps:- Click on the File tab after opening Outlook.
- Go to the Rules and Alerts window and simply uncheck the “client only” box and make sure that the rule is set to work on the server.
- Reset or rename the SRS file in Outlook
The SRS file is, Send /Receive Setting file, which consists of configuration found in the Send & Receive dialog box. It contains your email account settings, such as server name and connection preferences. Follow the steps to reset or rename SRS file:- Go to file explorer then follow the mentioned path. C:\Users\username\AppData\Roaming\Microsoft\Outlook
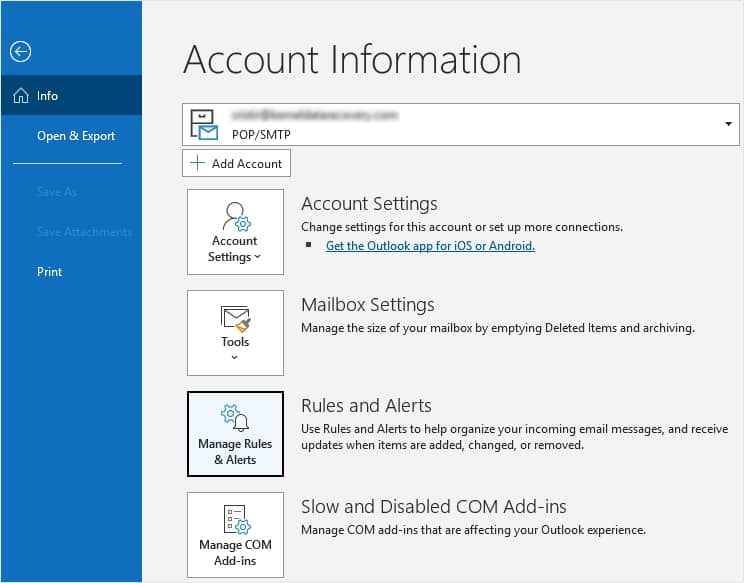
- Now, right click on Outlook.srs option to rename it.
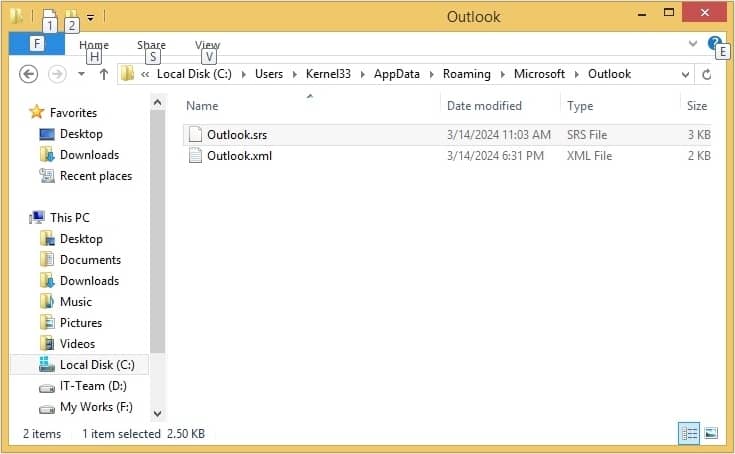
- Now, open Outlook again, and you will be able to see a new Outlook.srs file.
- Go to file explorer then follow the mentioned path. C:\Users\username\AppData\Roaming\Microsoft\Outlook
- Use Exchange account to fix corruption
A copy of your mailbox is saved to your computer, which helps you to have quick access to your email messages and other items. Connect to your email account and follow the steps to enable Cached Exchange Mode:- Open Outlook, go to File >Account settings >Account settings.
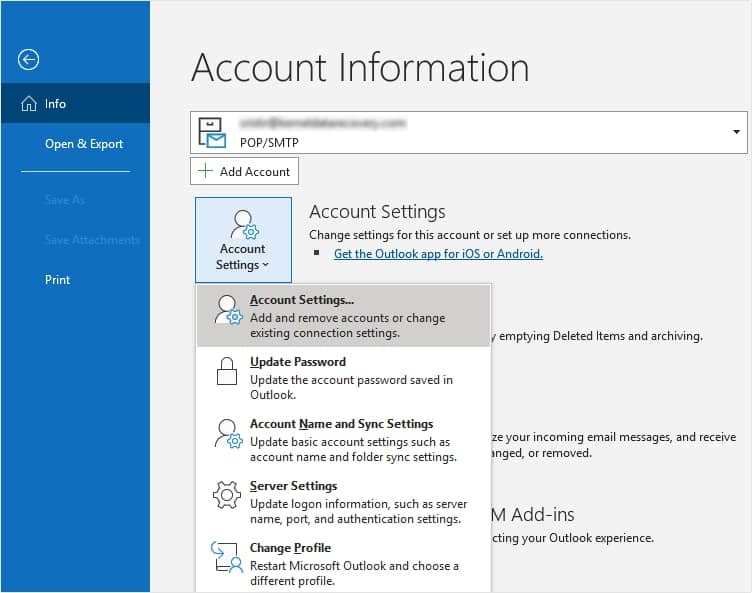
- Select the email account and click on Change.
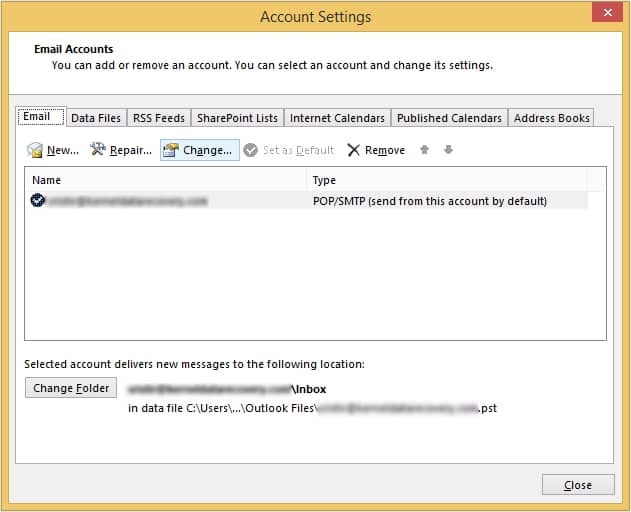
- Move to Advanced tab and enable Use Cached Exchange Mode and press OK.
- Now, restart your Outlook again.
- Open Outlook, go to File >Account settings >Account settings.
- Repair the corrupt/damaged PST file
in Outlook, files are stored in the form of OST or PST. When PST file is corrupt/ damaged, then rules will not work, and Outlook may also not work. Repair a corrupt or damaged PST file in Outlook by using the Inbox Repair Tool. This tool will scan all the files and will try to fix them. The procedure is mentioned below: Open file explorer and search for SCANPST.exe.- Now, click on the Browse button to locate your PST file, then click on Start. The tool will start the scanning process.
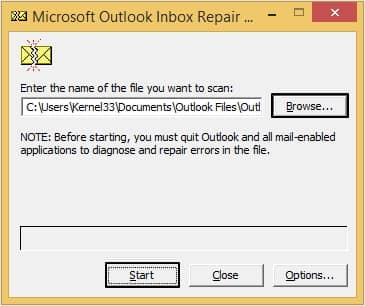
- Click on Repair to fix the errors.
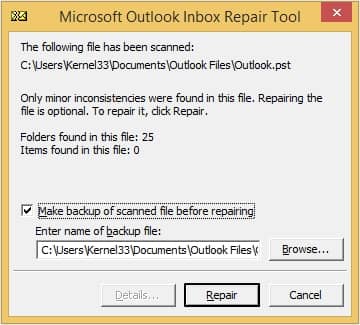
- Open Outlook again after repairing your PST file.
- Now, click on the Browse button to locate your PST file, then click on Start. The tool will start the scanning process.
You can try Recoveryfix for Outlook PST Repair tool to fix these rules. It helps in data recovery, file conversion, and email migration. You can also repair corrupt/damaged PST files of any size and can save them to a new PST, MSG, EML, and DBX as per your choice. It works as the best alternative tool to Scanpste.exe for repairing PST files.
Conclusion
Outlook rules are important for your users. They automatically manage your emails by sorting, moving, or deleting them according to you. It can be very problematic if MS Outlook rules don’t work properly. You can use the methods that have been discussed in this blog to get your Outlook rules back. If it doesn’t work, you can use Recoveryfix for Outlook PST Repair tool to fix the rules effortlessly.


