MS Outlook is a platform to manage user’s personal information which stores emails, contacts, notes, journals, calendar, and tasks. Developed as a part of the Microsoft Office suite, it serves as a central hub for communication in organizations.
However, like every other software application, Outlook can also face certain errors at times. One of the most common issues that users deal with is Outlook not responding error. Generally, users face this error when Outlook takes too long to launch.
Let’s discuss major causes behind this error and then effective solutions to fix it.
Causes of the “Outlook Not Responding” Error
There can be various reasons which can restrict Outlook from opening. Some of the reasons are: Not having recent updates of MS Outlook installed.
- Loading external images and emails in Outlook.
- Third-party add-ins obstructing the functionality of Outlook.
- Large or oversized Outlook data files.
- Antivirus installed on your computer is interfering with Outlook.
- Corrupt or damaged Outlook profile.
We’ve offered a few methods below to fix Outlook not responding error. Use them with their proper step-by-step instructions to get a quick resolution from Outlook not responding error.
Method 1: Exit MS Outlook
Generally, when multiple Outlook processes are open in the background of your system, Outlook is unable to respond to your instructions. In that scenario, you have to exit Outlook and all its related processes.
To do so, you need to go to Task Manager and follow the below steps:
- Right-click on the taskbar and select Task Manager from the list.
- Search for Outlook.exe under the Processes tab of Task Manager.
- Right-click on the respective Outlook processes and choose End Task from the drop-down list.
- Try relaunching the Outlook application and see if the issue is fixed.
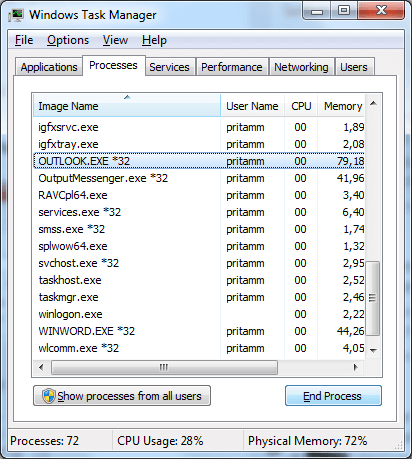
Method 2: Disable Outlook Add-ins
Certain Add-ins can sometimes create issues with Outlook and make it unresponsive. Try disabling the add-ins with the help of these following steps:
- Launch Outlook and click on the File tab.
- Click on Options from the left pane. A new window will open.
- From the list of options, click on Add-ins.
- Ensure that COM Add-ins is selected in the manage section. Click on Go.
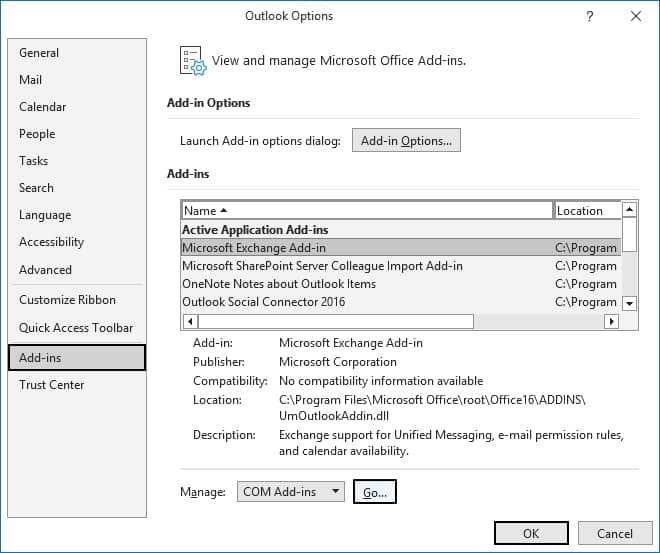
- In the COM Add-ins window, uncheck all the add-ins that are causing issues.
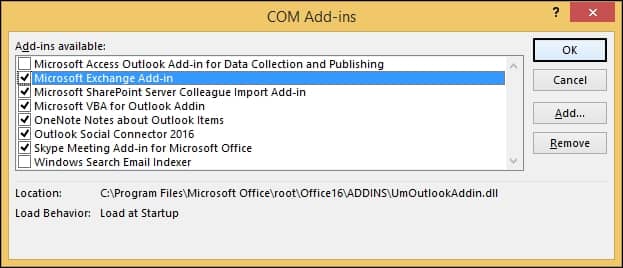
Method 3: Turn off Antivirus
Some of the antivirus products scan every outgoing and incoming email to detect any potential problems. This can interrupt the functionality of Outlook and hamper the work progress of users. Additionally, your antivirus might flag some of the add-ins as “untrustworthyThe steps to disable antivirus are:
- Press Win+R and type Control Panel.
- Select Windows Defender from the list of icons. A new window will open.
- Go to the Settings tab in the Windows Defender window and uncheck the Turn on real-time protection option. Click on Save changes.
- Restart Outlook and see if the issue is resolved.
Method 4: Reduce the size of PST file
Outlook often starts lagging when the PST files increase in size. Oversized PST files are also very likely to get damaged or corrupted. Follow these tips to reduce the size of your PST files:
- Delete unnecessary emails: Delete all the unnecessary emails that you no longer require, including the Deleted Items folder.
- Split your large PST files: Split oversized PST files into several files to reduce the size of your PST file. This can resolve your issue.
- Archive old emails: Archive all the important old emails to free up some space.
Method 5: Disable Firewall settings
Firewall is present in every Windows system to protect it from external threats. Although, Firewall settings can sometimes cause issues with Outlook application. You can try disabling the Firewall settings from the control panel to check if your issue got resolved or not.
Method 6: Disable hardware acceleration
To fix Outlook not responding error, the user can also try disabling hardware acceleration in Outlook. Follow the steps given below to do so:
- Launch Outlook and select File tab.
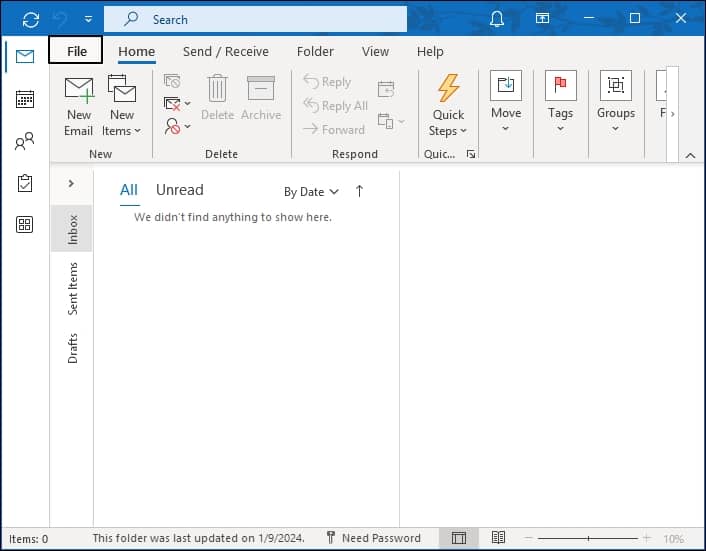
- From the left pane, select Options. A new window will open.
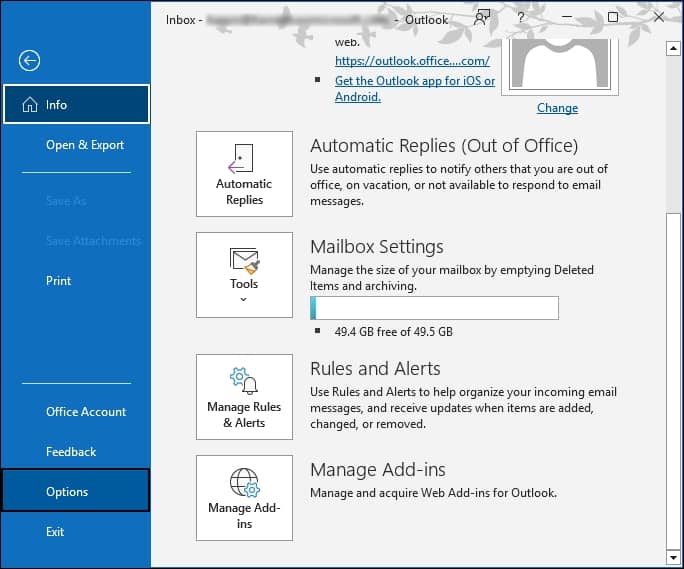
- Choose Advanced from the given options. In the Display section, tick the Display hardware graphics acceleration option. Click on OK.
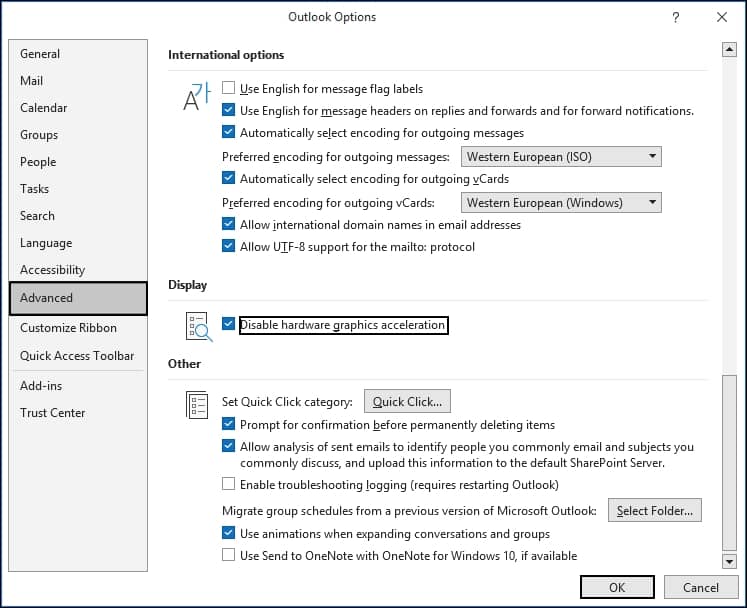
Method 7: Install the latest updates of Outlook
Make sure that your Outlook is up to date since outdated Outlook often gives rise to many problems. There’s a high chance your Outlook is not working because you’ve skipped an or two.Steps to update your Outlook are given below:
- Launch MS Outlook and click on the File tab.
- Choose Office Account from the left pane and click on Update Options.
- From the drop-down list, choose Update Now to check for new updates.
- Press Win+R and type Control Panel.
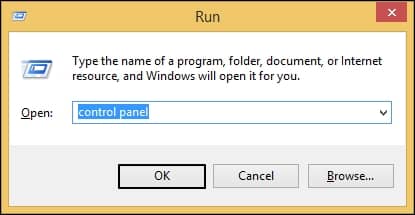
- Choose Mail (Microsoft Outlook) from the list of icons.
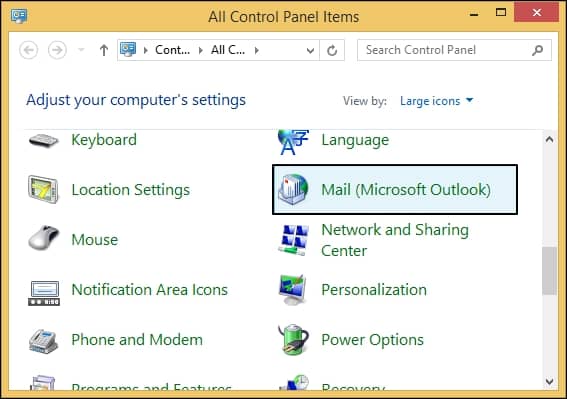
- Click on Show Profiles and remove the profile that’s causing issues with Outlook.
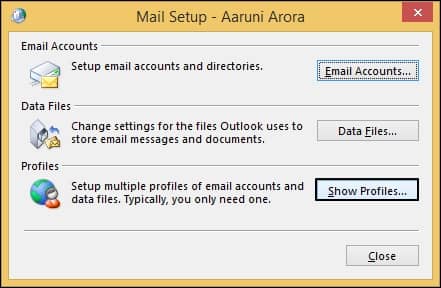
- Click on Add to add a new profile and name it.
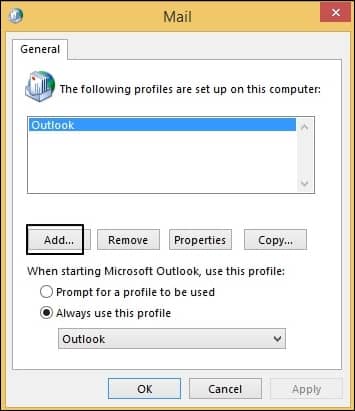
- Enter your credentials and click Next.
- After adding the new profile, run Outlook again.
Method 8: Create a new Outlook profile
You can try to make a new user profile to resolve this Outlook error. To do so, follow the below steps:
Method 9: Launch Outlook in Safe Mode
Launching Outlook in safe mode reverts it back to its default settings without any add-ins or customization files. Steps to run Outlook in safe mode are:
- Press Win+R and type outlook.exe /safe to launch Outlook in safe mode.
- A dialogue box will appear, asking if you want to run Outlook in safe mode. Choose Yes.
Method 10: Repair your files with ScanPST.exe
There’s a chance your Outlook is not opening because your PST files are corrupt. Microsoft Office provides an inbuilt Inbox Repair Tool, also known as ScanPST.exe to repair your corrupt or damaged data files. ScanPST.exe is a free tool which can be used to scan your damaged data files and repair them. It helps you restore your PST files to a healthy state, ensuring unrestricted access to your data. However, this tool can only repair minor level of corruption.
Conclusion
We have discussed some straightforward methods to resolve Outlook not responding error. Users can try any one of them as per their convenience to fix their problem quickly.
However, these manual methods come with several limitations, such as they are difficult to perform, time-consuming, high chances of data loss, etc. To avoid these limitations, we recommend you use an advanced Recoveryfix for Outlook PST Repair tool. The software allows users to recover the PST file in every situation, no matter what the error is. It recovers all the mailbox items such as emails, calendar, contacts, and attachments.


