Microsoft Outlook is the most popular platform for email management. Every time, Outlook introduces new features and advanced functionalities in the updates. But sometimes, it disappoints the users by throwing errors like Outlook error 10060, which impacts productivity. This error shows that Outlook failed to connect with the SMTP server for outgoing email of user clients and causes restrictions in sending emails.
The Outlook connect error 10060 is a common connection timeout error which occurs when the user tries to access a certain address in the browser and causes issues in Outlook. Now, we’ll go through the causes of this error.
Why does Outlook connect error 10060 occur?
Here are some main reasons which can cause Outlook connection error 10060.
- Incompatible Firewall connection.
- Slow network connection.
- Faulty add-ins.
- Misconfigured mail server setup.
- Incorrect port numbers in the mail server.
- Misconfigured Outlook setup.
- Corrupted PST files.
- Corrupted Outlook data profile.
- There are some error messages which are displayed when the reasons mentioned above take place in Outlook.
- Socket Error 10060 Connection timed out.
- Cannot connect to SMTP server xxxxxxxxx, connect error 10060.
- The connection to the server has failed. Account: ‘your account’, Server: ‘ xxxxxxxxx, Protocol: SMTP, Port: 465, Secure (SSL): Yes, Socket Error: 10060, Error Number: 0x800CCC0E.
- An unknown error has occurred. Server Error: 421. Server Response: 421 Cannot connect to SMTP server xxxxxxxxx, connect error 10060.
- The server responded: 421 Cannot connect to SMTP server xxxxxxxxx, connect error 10060.
- Server Response: 421 Cannot connect to SMTP server xxxxxxxxx, connect error 10060. Server: ‘smtp-mail.outlook.com.’.’
- IMAP import setup: Cannot connect to xxxxxxxx (error code: 10060).
- “Outlook Express Socket Error 10060–The connection to the server failed Account: xxxxxxxx.”
- Task ‘*****@outlook.com – Sending’ reported error (0x800CCC67): ‘The server responded: 421 Cannot connect to SMTP server xxxxxxxx, connect error 10060.’
There are various manual methods to fix this issue. You’re suggested to go through the methods mentioned below:
It is a basic requirement, so restart your computer and modem/router and ensure that you have a strong internet connection by clicking on the network icon and accessing the website in the browser.
An incorrect email account may cause Outlook Connect Error 10060, so set up the correct email account by following the steps below:
- In Outlook, click on the File, then Account Setting, and choose Account Settings.
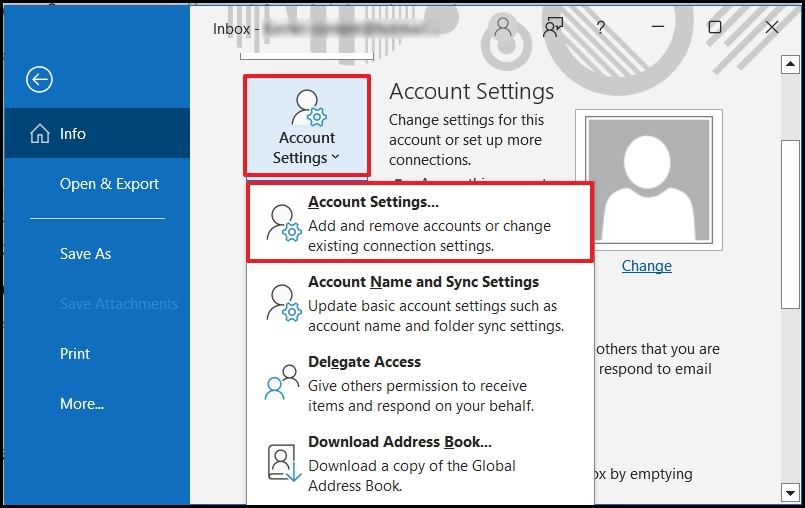
- Select your current POP3 account and click Change.
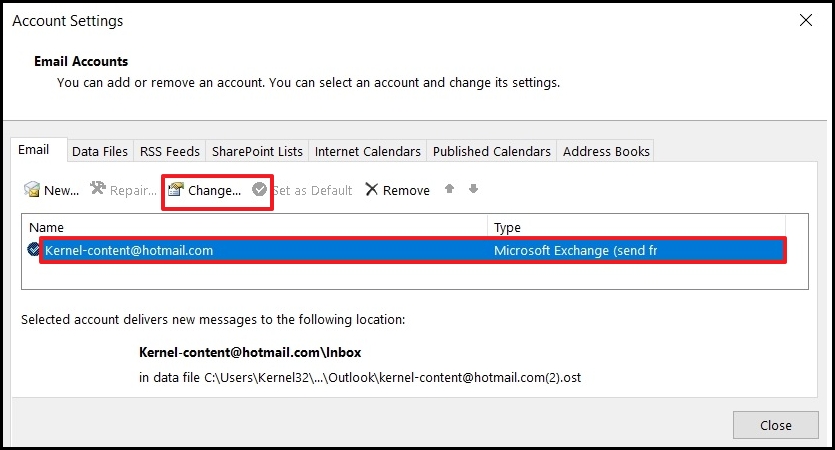
- Click on More Settings and choose Advanced.
- To ensure a secure connection, check the “This Server requires an encrypted connection SSL” checkbox.
- Set incoming server port 993 for an IMAP account or 996 for a POP3 account.
- For security improvement, set the “Use the following type of encrypted connection” option to SSL.
- To ensure the smooth sending of emails, set the outgoing port to 465.
- Uncheck the box “Leave a copy of the message on the server”.
- Click the OK button and see the results whether the issue has been resolved or not.
Windows firewall provides a secure environment, and disabling it may bother you, but sometimes it is required to test the efficiency. Disable the Windows firewall for some time and check whether the issue has been resolved or not and then activate the Firewall because disabling for a long time may cause security issues.
This process secures email access, so follow the steps below to configure server authentication in Outlook:
- In Outlook, click on the File, then Account Setting, and choose Account Settings.
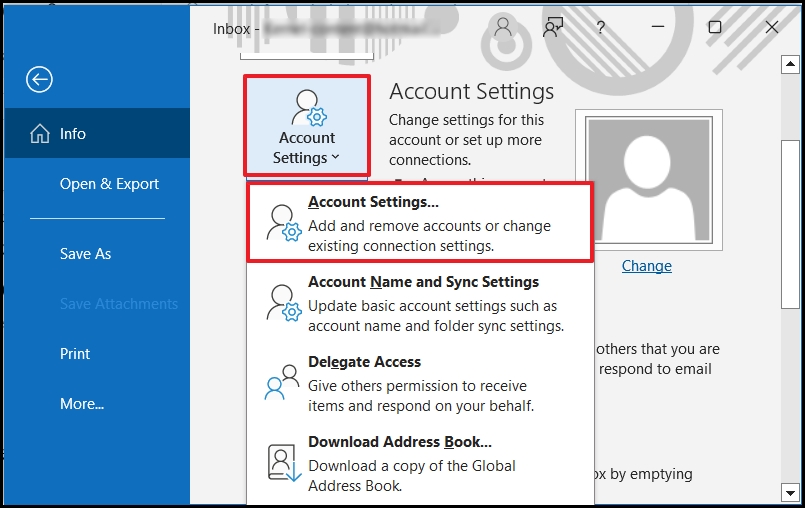
- Select your existing POP3 account and click Change.
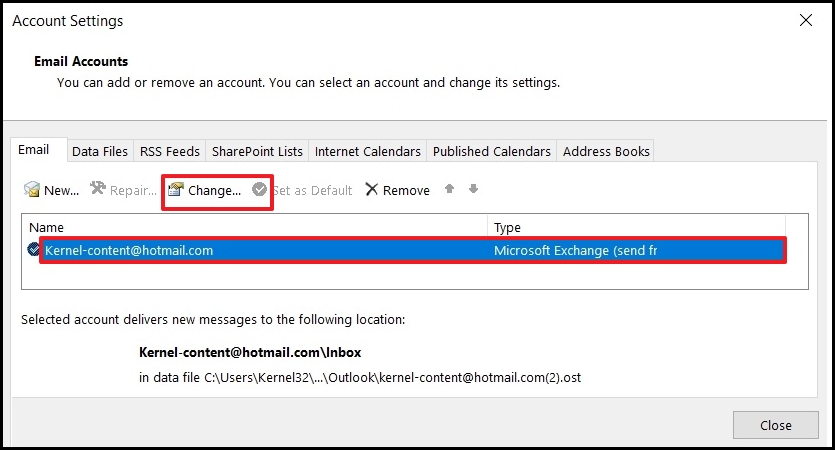
- Choose More Settings, then Advanced and click on Outgoing Server.
- Check the checkbox “My outgoing server (SMTP) requires authentication.”
- Select the “Use same settings as used in incoming mail server” option and see the results after restarting Outlook.
Corruption in the Outlook PST file causes the Outlook Connect error 10060 and scanpst.exe is Outlook’s inbuilt utility to repair the corrupted or damaged PST files. Follow the below steps:
- Locate the scanpst.exe program in your Files Explorer.
- Double-click on scanpst.exe and click on Browse.
- Choose a PST file and click on Start for the scanning process.
- Click the Repair button and click OK to resolve the scanned errors.
- Restart Outlook and check whether the error exists or not.
Still, if Outlook connect error 10060 exists, then it means that the corruption in the PST file is not fixed then, it is advisable to go for an automated solution. It is recommended to go with Recoveryfix for Outlook PST Repair software which is easy to use and capable of repairing bulk corruption in PST files easily in simple steps.
Wrap up
In wrapping up, the Outlook connect error 10060 may be resolved using various methods discussed above. If these methods fail, then scanpst.exe can repair the corruption, and if scanpst.exe fails, then, it means that the PST file is severely corrupted and damaged. So, it is suggested to go for a professional Recoveryfix for Outlook PST Repair software to repair and recover the damaged PST files. This tool also secures data integrity and provides the features to migrate the recovered data to various platforms like Exchange Server, Microsoft 365, etc.


