All of us use Outlook for different work reasons, and it is a primary application of communication to deal with clients as well as colleagues. But, at times due to several technical reasons, MS Outlook stops sending emails and emails get stuck in Outlook in pending state.
Before finding solutions to the issue, we need to identify the possible cause behind the issue. Let’s take a quick view of the causes that restrict Outlook from sending emails.
- One of the common causes could be the large size of attachments you want to send with emails.
- emails are marked read by an Outlook add-in.
- Email server or MS Outlook is not online due to the sudden shutdown of Outlook or Windows.
- Emails are not sent due to a recent password update, or Outlook profile is not authenticated to use the mail server.
- It can happen when email account you are using is not set as default email for sending email messages.
- The issue also arises when the PST or OST file data is accessed by some other program.
- It could also take place due to the antivirus installed which could take time to scan the outgoing email messages.
Finally, let’s start and go through the ways to fix the problem so that we can again make the email sending smooth in Outlook. Follow the mentioned methods carefully until you find the best solution to resolve your issue.
Method 1: Enable the connection to the mail server:
Many issues can potentially affect the smooth working Outlook. Hence, finding possible result-oriented fixes is our motto, especially for errors that are beyond our imagination. First, you must look for the state of the mail server of Outlook.
To do so, look for the status of Outlook and check whether you are connected to Microsoft Exchange Server. If you aren’t connected, then all the emails you try to send get stuck in the Outbox folder.
Step 1: Move your eyes to the extreme left a lower corner of Outlook window and see what it says Connected or Connected to Microsoft Exchange Server or Working Offline. If the status shows connected, then the issue has no relation with the mail server.
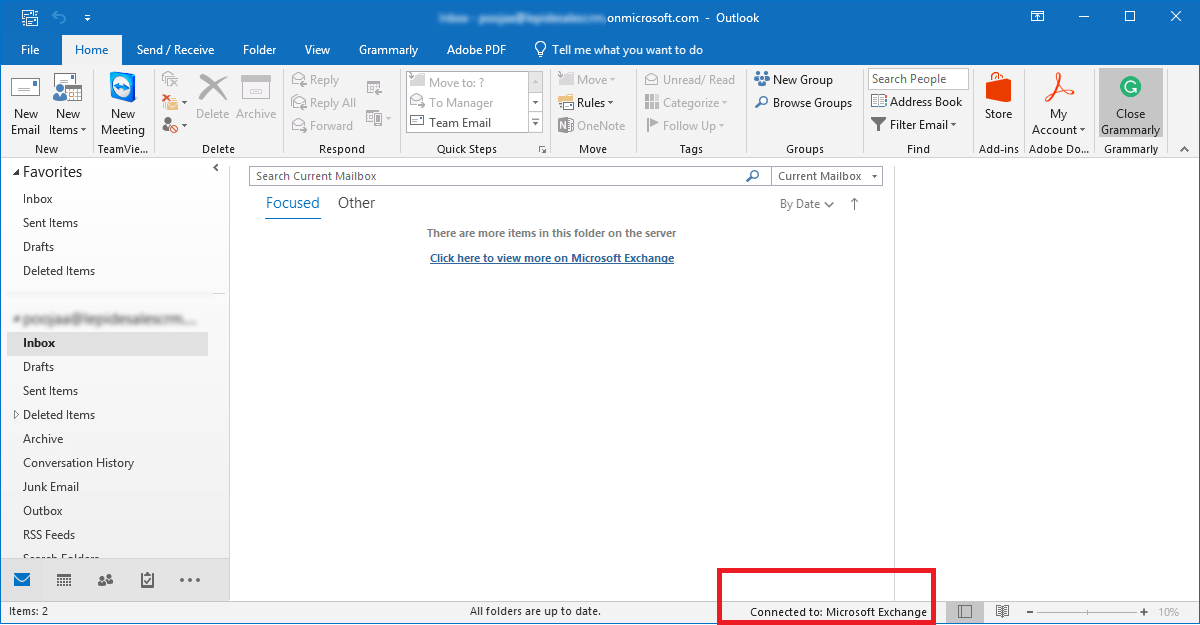
Step 2: If it says Working Offline, then you should enable connection to the mail server to initiate the working of MS Outlook properly once again.
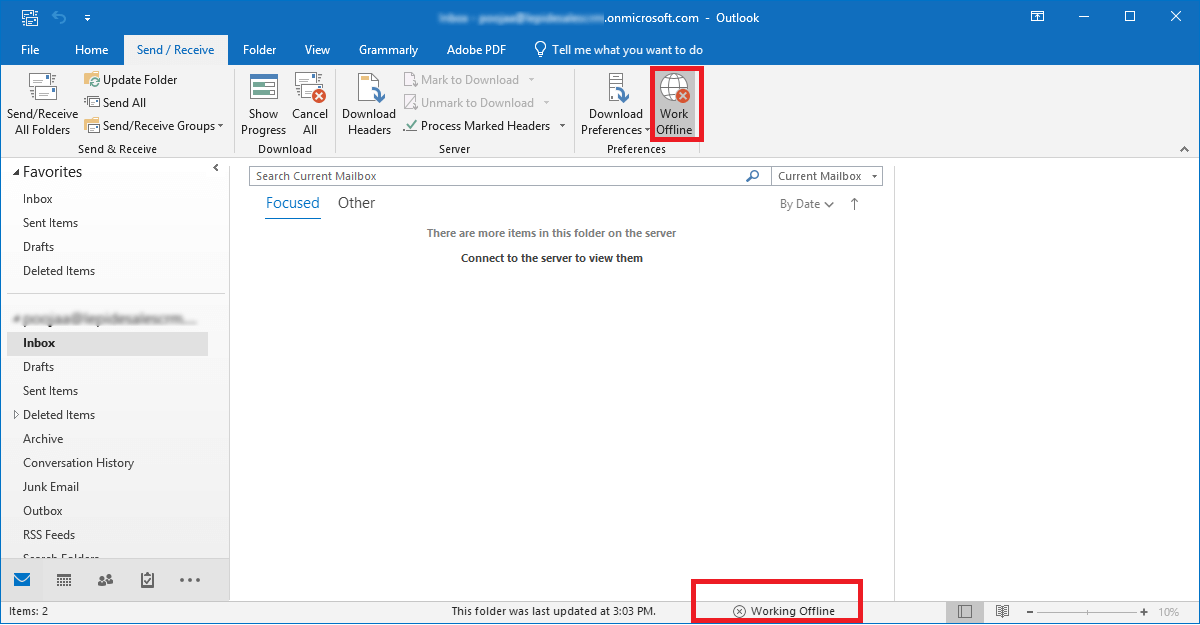
Step 3: Go to Send/Receive tab, look for Work Offline in the Preferences group and click the Work Offline button to connect to the Exchange Server again.

Now, once it shows Connected again, you will have to open and resend the email.
Method 2: Delete Emails with Large Size Attachments:
There are certain limits imposed by the email service provides on the size of attachments that can be send which is generally 20 to 25 MB maximum. Due to attached images, videos, files, etc. emails get stuck in Outbox (if the attachments are of large size).
At times, email client’s setup size thresholds for sending attachments and poor internet connection makes the situation worse by making you believe that email messages are stuck.
The solution to this problem is that you delete email messages having large size attachments from the Outbox folder and resend the email without attachment. To do so follow simple instructions
Step 1: Open Outlook, and click on the Outbox folder.
Step 2: Right-click on the email in the Outbox and click on Delete.
Tip: Before deleting the email download the email attachments and try sending it using download links, especially for attachments whose size is more than 10 MB.
Method 3: Use the Inbox Repair Tool – SCANPST.exe:
If these PST files are corrupted or damaged due to any reason, Outlook stops functioning. This might also stop the sending of email messages. Hence, you should repair PST files instantly with the help of SCANPST.exe tool. It is a default tool provided by Outlook to scans PST file to fix Outlook errors and deal with them.
Method 4: Authenticate Outlook to Remember Password:
The user can authenticate Outlook to remember password whenever it is changed or updated. So, let’s resolve the issue by letting Outlook remember the password. Follow the simple steps mentioned here:
Step 1: Start Outlook, go to File >> Account Settings >> Accounts Settings.
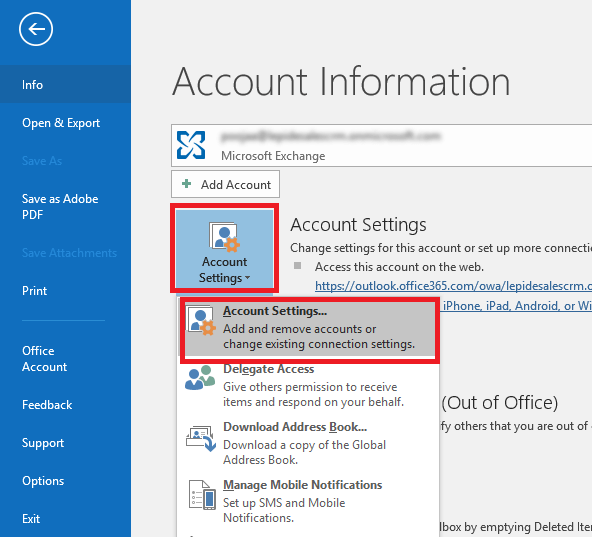
Step 2: Look for E-mail tab, click to select the email account under Name and hit the Change button.
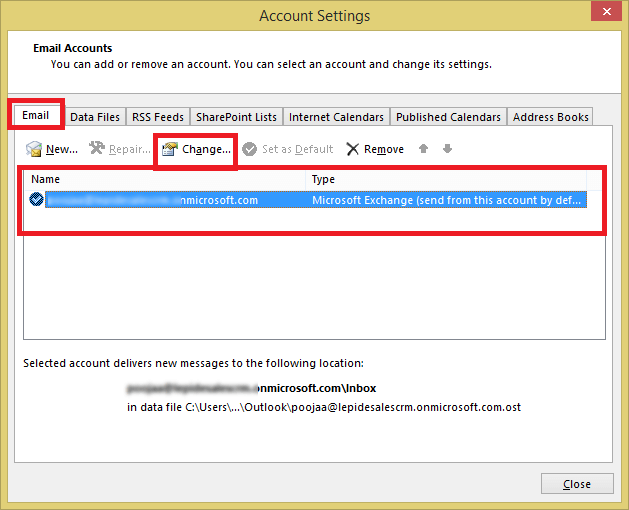
Step 3: Feed the information to update the new password and check the Remember password option and click Next and Finish.
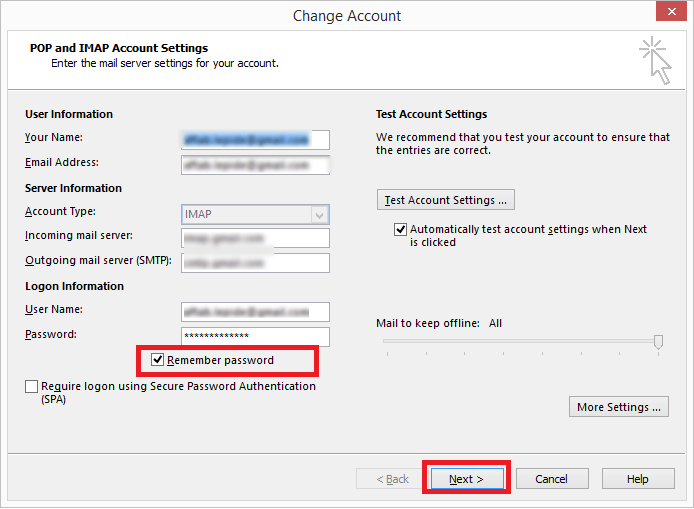
Method 5: Repair Outlook PST File using Third-Party Solution:
If the above methods does not work to resolve the issue of pending emails that reside in the Outbox, this simply means your PST file is severely damaged. Hence, you should opt for Recoverfix for Outlook PST Repair tool. This tool works amazingly to repair and fix issues of corrupt, damaged or lost PST files. Even if you are unable to access the Outlook data file, the Outlook PST Repair tool fixes the issue and makes all the data available in no time.
Final Words:
You can try different methods to see what suits the best for you to resolve the issue of not sending email messages from the Outbox. If none of the methods work for you, then we advise you to scan PST files using the third-party Recoveryfix for Outlook PST Repair tool. You can download the trial version for learning about the of the features of the tool.


