Due to regular updates or enhanced features Microsoft Outlook has become the most trusted and widely used email client over others. Its enhanced security, easy collaboration, workflow automation, & customized settings make this one-stop email communication system for users.
Sometimes, due to connectivity or technical glitches, users might experience issues like 0x800ccc1a error while accessing the mailbox content. It inhibits the operation of sending or opening emails and leads to a decline in the users’ overall productivity. Hence, to give you relief from this issue, we will discuss each & every essential information about the error briefly, along with the possible solutions to eradicate it.
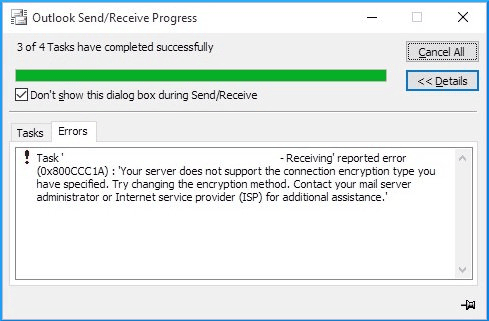
Symptoms of having the error
To apply the exact solutions, it is necessary to identify the symptoms behind the issue to predict the root cause of the issue. Hence, some significant symptoms act as alarms for upcoming issues. Let’s look at them carefully:
- System freezes for several seconds.
- PC frequently crashes while operating the same program.
- You see an Outlook error message in the dialog box whenever you open it.
- Difficulty in working with emails like sending, opening & many others.
Causes of Outlook error 0x800ccc1a
The given symptoms imply that your system is going through the 0x800ccc1a error. So, understanding the reasons behind the issue helps you to select the appropriate solution to tackle it. Here are the significant ones that might be the root cause of the issue:
- Outlook profile damages
This error can occur if your Microsoft Outlook profile is damaged. - Encryption issues
In some cases, this issue can occur due to encryption issues (the encryption type is specified in SSL). - Antivirus interference
Due to email scanning features in an antivirus, this error can occur. - Virus infection
Many times, viruses are also responsible for Outlook errors. Also, third-party applications can affect the working of Outlook. - Improper system shutdown
Improper or abrupt shutdown of the Outlook application will result in an Outlook error 0x800ccc1a. Also, accidental termination or power surges corrupt the file. - Due to the wrong SSL port configuration
Sometimes, the error can be due to the incorrect setting of ports. The SMTP and IMAP protocols run on a specific set of ports. - Inappropriate Outlook installation
Sometimes, not following the standard process will cause many problems, such as Outlook error 0x800ccc1a.
Method to fix Outlook error 0x800ccc1a
After understanding the different symptoms or causes of the issue & several hit & trial approaches, we have come up with the top manual methods to fix Outlook error 0x800ccc1a. Let’s explore one by one & try to find the exact solution of the error:
Method 1. Change Outlook encryption settings
One of the primary reasons for this error is an issue with the encryption settings of the Outlook application. When the Outlook mail server is incompatible with the encryption settings, such as incorrect port numbers for outgoing or incoming servers may lead to this error. So, to make the encryption settings as per the servers, you can go through the following steps:
- Access the Control Panel & select the Mail (Microsoft Outlook).
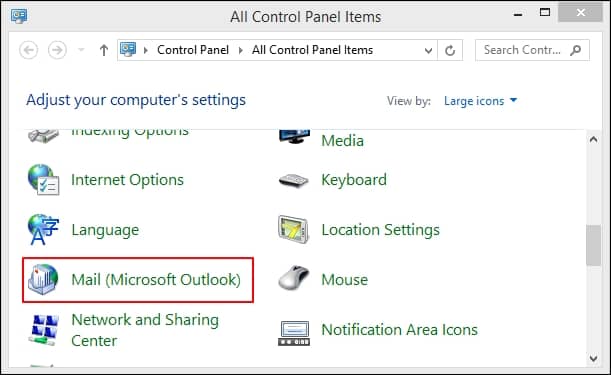
- Choose Email Accounts from the next option.
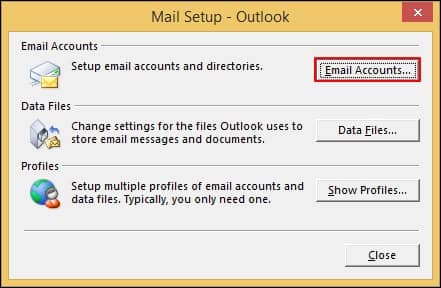
- Under Email Accounts, go to the Emails section, choose the account & then click on the Change option.
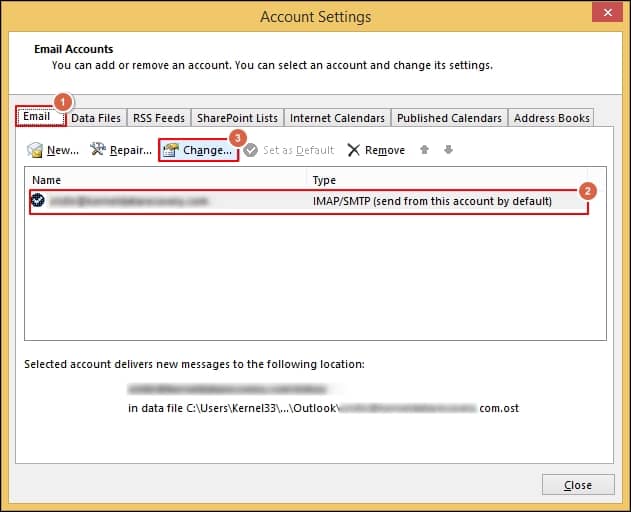
- Next, tap on the More Settings button on the “Change Account” wizard.
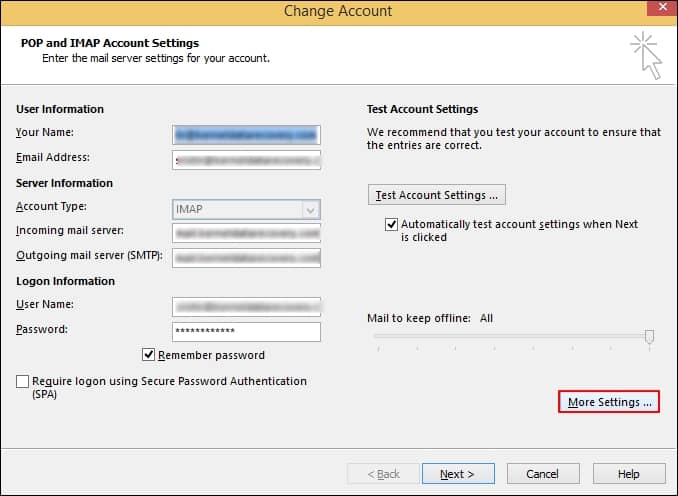
- Go to the Advanced tab in the next section. Then you must change or verify the port numbers for the incoming (POP/IMAP) and outgoing – for SMTP Port: 465 or 587, for POP Port: 995, for IMAP Port: 993. Click OK.
- Finally, click on the Next button and press Finish.
- Close the Outlook application, restart it, and check if the issue is solved.
Note: For Office 365 email account, use SMTP encrypted connection STARTTLS Port as 587.
Method 2. Run the Outlook in safe mode & disable the faulty add-ins
Sometimes, regular updates of Outlook applications might not be compatible with the version of Outlook. Faulty add-ins or extensions of updated Outlook can cause the issue. Hence, to check the faulty add-ins, you need to go with the following steps:
- Press the Windows + R key & type the Outlook.exe /safe to run the Outlook in safe mode. If Outlook was executed safely, your updated version had some errors.
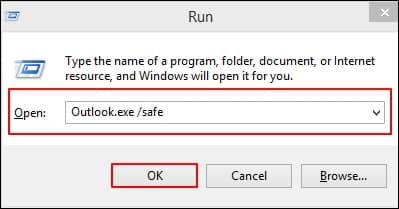
- Then, access the Outlook application & tap on the File option.
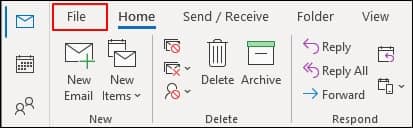
- Click on the Options in the next window.
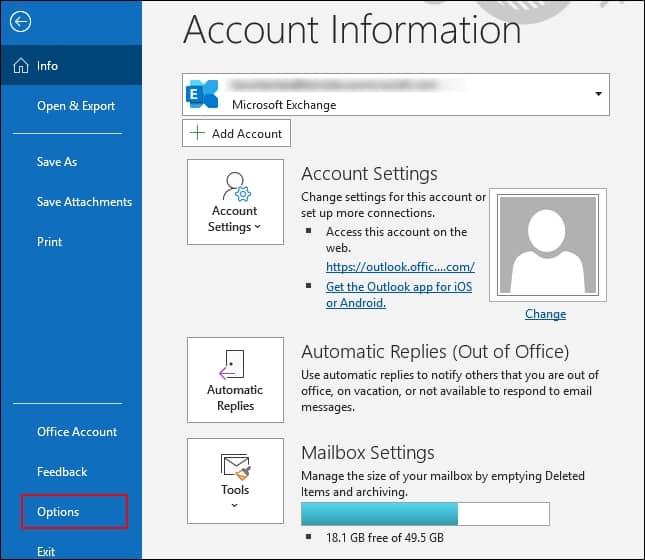
- Now, choose the Add-ins option, and in the Manage drop-down menu, click on the COM Add-ins. Then, tap on the Go option.
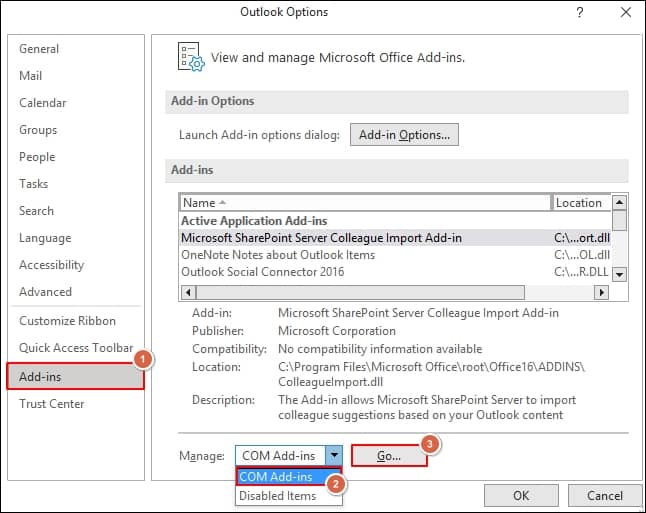
- Unselect all Add-ins and then check them one by one after restarting the Outlook application. Once you find the faulty one, disable it and restart the application. Check whether your issue is resolved.
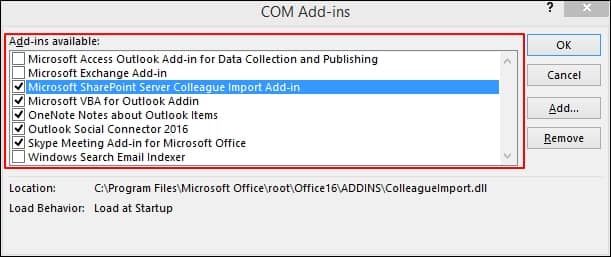
Method 3. Repair the PST file
If the above methods cannot resolve the issue, then it might be possible that your files are facing some problems. So, it is necessary to check that your file either has an issue or not & repair the file if it has an error. In this regard, Outlook’s built-in Scanpst.exe tool becomes the standard choice for users to make the process easy & convenient to fix Outlook error 0x800ccc1a. It scans the file & detects the minor errors of the files and parallelly repairs them. To locate the Scanpst.exe tool, you can follow the given path:
C:\Program Files\Microsoft Office\root\Office16
Alternate method when manual methods fail to fix Outlook error 0x800ccc1a
Manual methods can help you resolve minor issues with your file. But if the file is severely corrupted, these methods might not be helpful and may not give satisfactory results. In this scenario, experts or professionals recommend using an automated PST repair tool to remove complexity and make the process smooth and simple.
Recoveryfix for PST Repair is one of the reliable tools in this category to fix Outlook errors and recover lost data. It is an intelligent solution to combat corruption or damage of PST files and also to find a missing folder in Outlook. It is an easy-to-use and secure tool for all Outlook errors. It can repair severely damaged PST files irrespective of the file size. The PST repair tool successfully saves all the PST file content to healthy PST files. It can save emails to MSG, EML, and DBX formats too. Moreover, it supports all versions of Outlook.
Conclusion
Experiencing Outlook 0x800ccc1a error while working can affect the organization’s workflow and hamper overall productivity. Hence, it needs to be fixed as soon as possible. In this regard, we have discussed several approaches to resolve the issue. But in case of severe file corruption, opting for the recommended automated tool might become the best possible solution to tackle the issue instantly without any error.


