Imagine managing a critical project with Microsoft Outlook as your hub for emails, calendars, and tasks. Suddenly, your system crashes, or your Outlook OST file becomes corrupted. Your emails, contacts, and schedules are all hampered.
But if you have Outlook OST file backup, you can avoid these unusual mishaps. It will also help recover the same data. Look at the following infographic to understand it more clearly.

To simplify the whole backup Outlook OST file process, follow this easy guide & get all the related info.
Backup Outlook OST file: What does it offer?
Some major points drive users to backup OST file Outlook. Let’s understand them one by one:
- Restores emails and other items if the OST file is corrupted.
- Protects data during server outages or provider changes.
- Ensures emails not stored on the server (common with IMAP accounts) are saved.
- Simplifies moving data to a new computer or email client.
Important to know:
- Since OST files can’t be directly imported elsewhere, the most common backup method is converting them to PST files, which are portable and versatile.
- Default location of an OST file is generally:
C:\Users\<username>\AppData\Local\Microsoft\Outlook
Quick Methods to Backup Outlook OST File!
As per the research & many hits and trials, we have summed up two manual methods that can give you satisfactory results effectively. Follow them carefully to know about how to backup Outlook OST file.
Method 1: With the help of Outlook’s Import/Export Feature
The Import/Export utility is a built-in feature of Outlook that helps users export or backup OST file Outlook in the PST format to a desired location. Follow the step-by-step guide to implement it properly:
Step 1. Access the Outlook application & click on the File option.
Step 2. Go to Open & Export & tap on the Import/Export option.
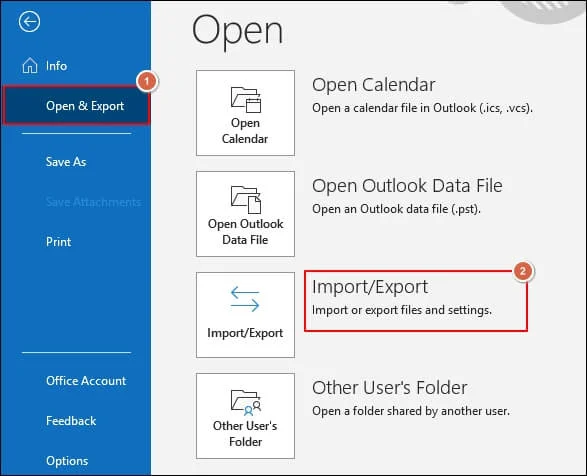
Step 3. Choose Export to a file in the next wizard. Hit on the Next option.
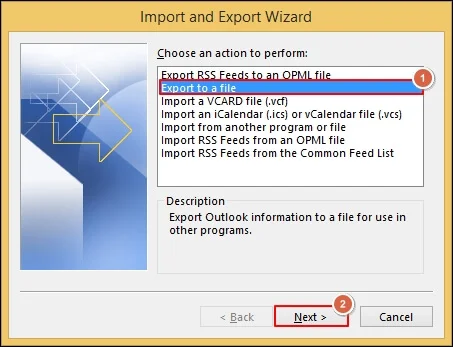
Step 4. Select the Outlook Data File (.pst) under the Export to a File option and click Next.
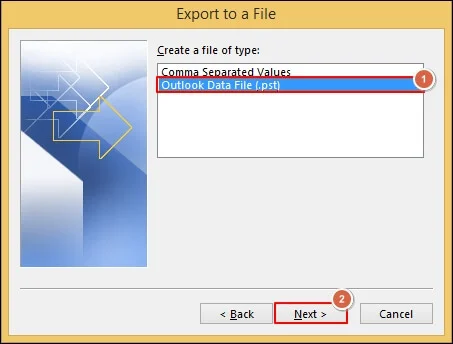
Step 5. Choose the desired Folders or sub-folders to back up & click on the Next option.
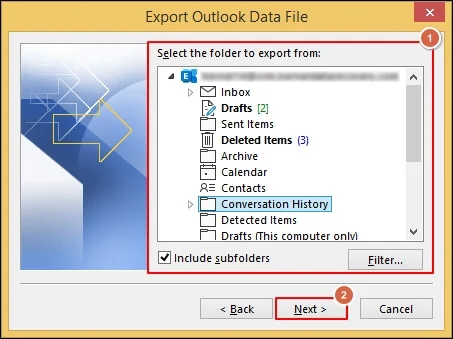
Step 6. Browse the saving location, choose the suitable Options & click on the Finish option further. This way Outlook backup OST file with the help of Import/Export feature.
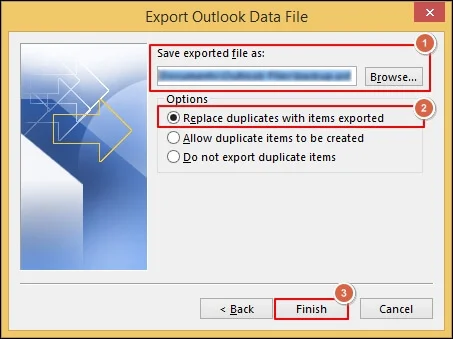
Method 2: Use Outlook’s AutoArchive Feature
Using Outlook’s AutoArchive feature, users can save their OST data as a PST file for backup purposes. However, it generally excludes contacts, which makes it less comprehensive. Follow the steps below to know more:
Step 1. Open the Outlook application & go to the File menu.
Step 2. Search for the Options option in the next section.
Step 3. In the Options window, go to the Advanced > AutoArchive Settings options.
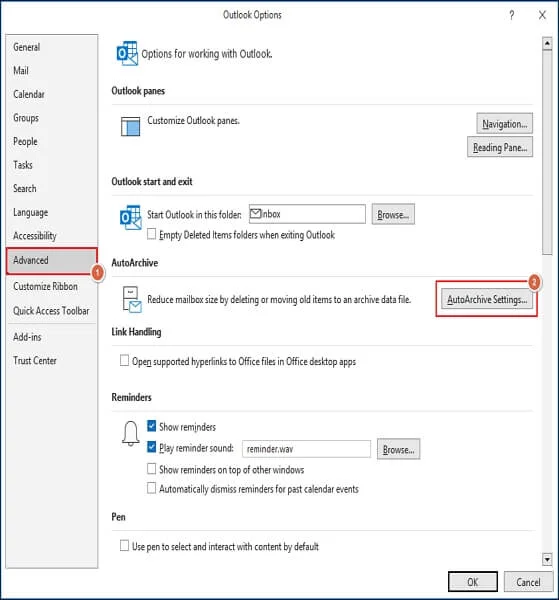
Step 4. Set the desired specification in the next wizard, choose the desired location & hit OK. Then, again go to the Advanced section & click on OK to start the Outlook OST file backup process.
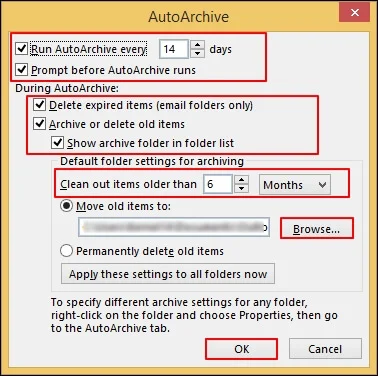
Major limitations to backup Outlook OST file manually!
Although manual methods can provide a satisfactory output, some constraints can be a bitter experience for the user. We have listed some major ones:
- Time-consuming & tech expertise is required.
- Not ideal for large-sized OST files.
- Ineffective for severely corrupted OST files.
- Tedious processes can make your data prone to errors.
Best Practices to backup OST file Outlook!
Follow the provided practices that ensure additional security to your data:
- Schedule weekly or monthly backups, depending on data importance.
- Store backups to external drives or cloud storage for extra safety.
- Periodically open PST files in Outlook to confirm they’re intact.
- Use third-party tools for frequent, automated backups.
- Organize Files: Use clear naming conventions (e.g., “OutlookBackup_2025_May.pst”) for easy tracking.
Note: To handle minor corruption in OST Files, try the Inbox Repair Tool (scanpst.exe). The Outlook’s built-in tool scans the file first & prompts for the errors. After that, click on the Repair option to fix the minor mistakes.
If OST corruption is severe, what option should we choose then?
Since OST file data is crucial for organizations, saving it for the future can be the primary concern. Users can back up the OST file data in the PST format using the above-mentioned manual methods. But if the OST files are affected by corruption, these methods might not be helpful. Still, the Inbox repair tool can help you to fix the issue, but not in severe corruption cases.
Hence, you need to go for the automated OST to PST converter option that fixes the error & also provides the option of backup Outlook OST file data into the PST format. Recoveryfix for OST to PST converter is one of the reliable options among professionals. It helps users to repair the OST file of any size & number and convert them into the desired format.
Conclusion
Outlook OST file backup can safeguard your email data from any kind of unwanted mishaps. Whether you opt for Outlook’s free export, use archive features or invest in third-party tools for automated resolution, a reliable backup provides peace of mind. For hands-on experience of the automated tool, check out its free trial version.
FAQs: Frequently Asked Questions!
Q. What is an Outlook OST file, and why should I back it up?
A. An OST file stores a local copy of your Exchange or IMAP mailbox for offline access. Backing it up prevents data loss from corruption or system issues.
Q. How often should I backup OST file Outlook?
A. Weekly or monthly backups are ideal, depending on how frequently you use Outlook and the importance of your data.
Q. What’s the difference between backing up OST and PST files?
A. OST files are server-synced and profile-specific, requiring conversion to PST for portability. PST files are standalone and easily transferable.
Q. What if my OST file is corrupted?
A. You can use either Outlook’s Inbox Repair Tool (scanpst.exe) or third-party OST recovery software to restore data.


