Microsoft Outlook is a personal email client which manages the information in the organization. Outlook provides an important auto-complete feature which suggests the email addresses of the user for which you’re composing the message in the ‘To’ section. This feature shows its convenience and easiness by auto filling in the user account address or individuals who often communicate with the same address in Microsoft Outlook.
However, many users encounter that the autocomplete feature is not working by not suggesting user addresses. This issue creates an inconvenient situation because of various reasons while using Outlook. Before going further, let’s understand the common reasons for this issue.
Reasons for Outlook autocomplete not working issue
There are some following reasons which are responsible for this issue:
- Outdated Outlook.
- AutoComplete feature is not enabled.
- Corruption in autocomplete cache.
- Faulty third-party add-ins.
- AutoComplete cache memory is full.
- Inconsistent or oversized OST file.
- Oversized mailboxes.
- Corruption in the roam-cache folder.
- Corrupted user profile.
- Damaged Outlook program files.
This section unlocks the different manual methods to troubleshoot the Outlook feature issue. If you’re facing the same, follow the below methods:
There can be issues in the old version of Outlook that may be responsible for this error. Update the Outlook by following the steps below:
- Open Outlook and click on File > Office Account.
- Choose Update Now from Update Options to download and install the Outlook updates.
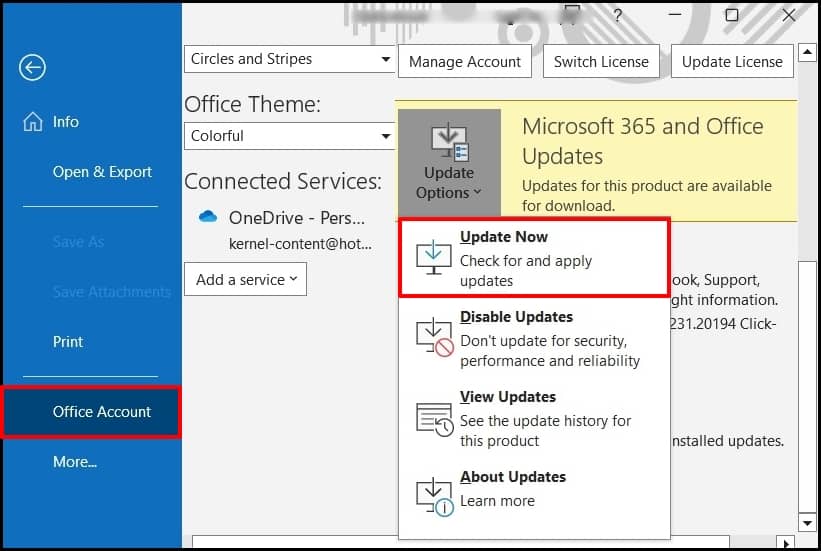
You can also check the Windows updates and install them. After the update, restart the system and check whether the issue is resolved or not.
The Outlook autocomplete feature is not working issue may occur when it is not enabled from the setting. Follow the steps to enable the option:
- Open Outlook, visit File> Options and then click on Mail.
- Scroll down for the Send Messages section and check the Use Auto-Complete List to suggest names when typing in the To, Cc, and Bcc lines checkbox.
- After the box is checked, click on Empty Auto-Complete List and click the Yes button.
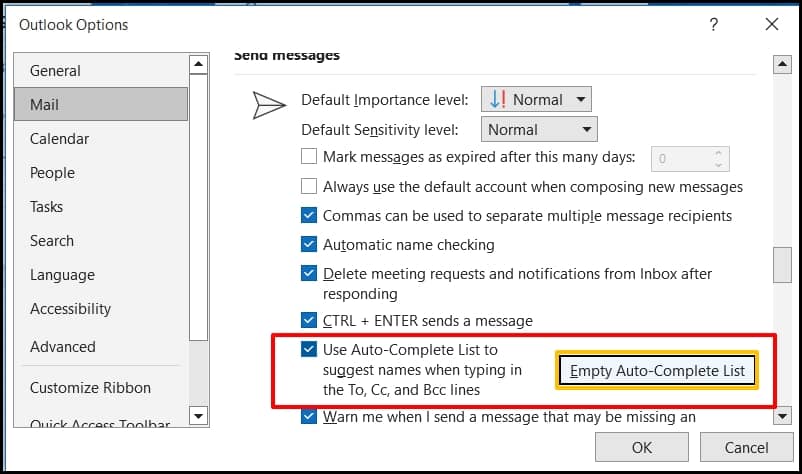
- Now click on the OK button and try to send an email to check the results.
Faulty add-ins may also fail the autocomplete feature in Outlook. This method guides to remove the faulty add-ins. The steps are as follows:
- Start Outlook in safe mode.
- Then, go to the File > Options > Add-Ins.
- Click on the GO button located below.
- Uncheck all the add-ins and click OK.
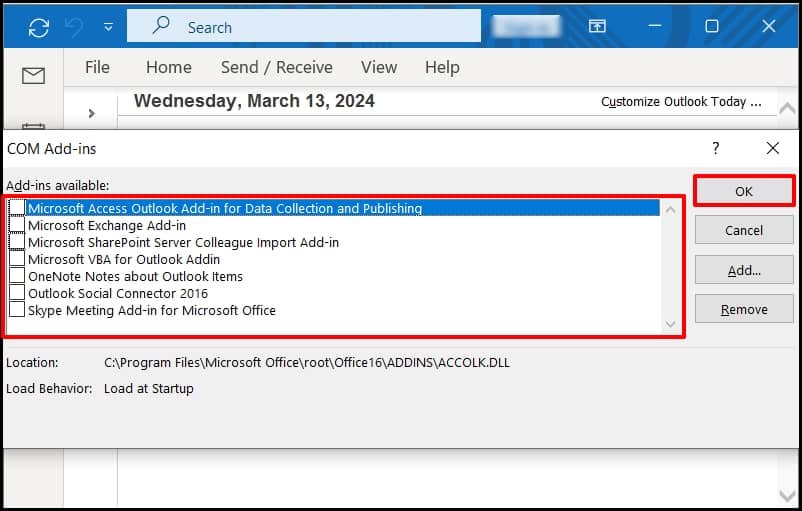
Restart Outlook normally, enable the add-ins one by one at a time and find the faulty add-ins. If faulty add-ins are present, remove them immediately.
Renaming the roam-cache folder may also help to fix the autocomplete not working issue in Outlook. To do this, follow the following steps:
- In Outlook, go to File > Info > Account Settings > Account Settings.
- Choose the email account and click Change > More Settings > Advanced.
- Ensure that Use Cached Exchange Mode is enabled, then click OK.
- Open the run window, type %LOCALAPPDATA%/Microsoft/Outlook in the box and press the Run button.
- Find and replace the name of the roam-cache folder as “roam-cache _old”.

(if you are using Exchange, Office 365, or Outlook.com account).
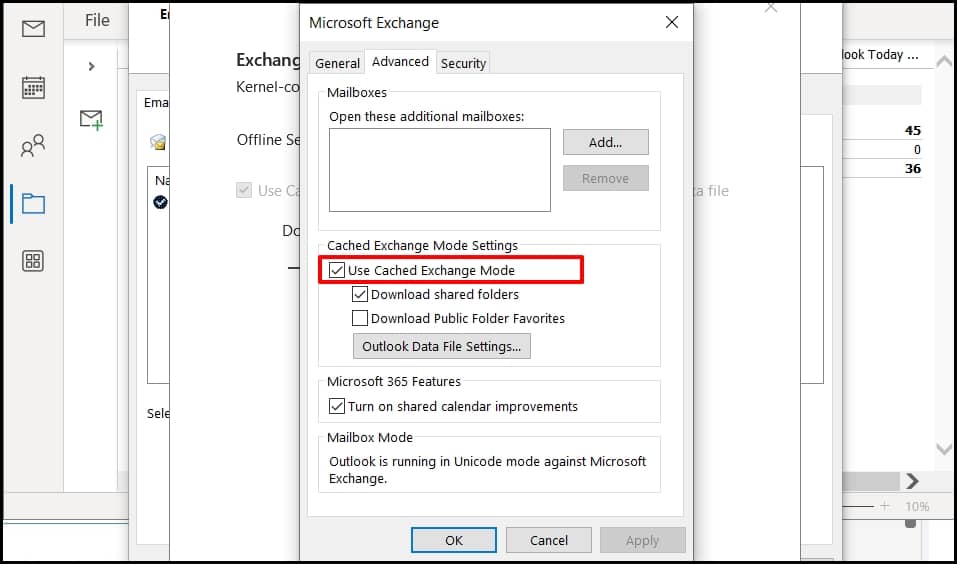
Now, open the Outlook application and wait. A new roam-cache folder will be created after some time. Compose a new email to check whether the Outlook autofill is working or not.
New Outlook’s profile removes all the glitches and errors to make Outlook easy to use. This feature can also be unlocked using a new account. Follow the steps below to create a new profile:
- In the Control Panel, go to Mail and click on Show Profile.
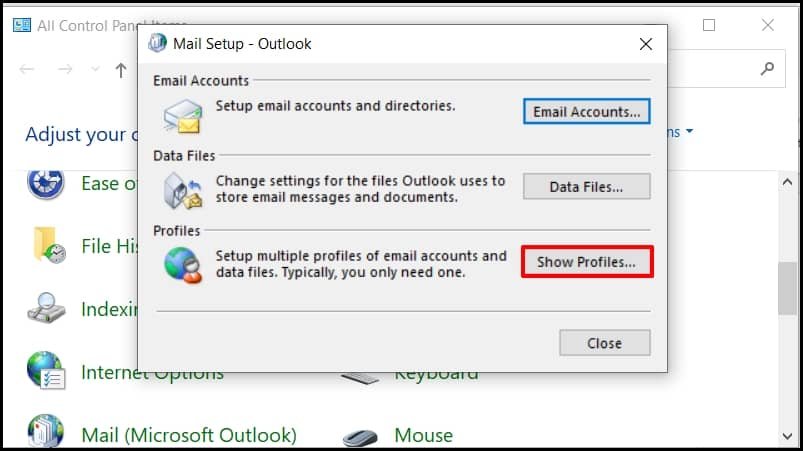
- Click on Add, type a profile name and click OK.

- Follow the window instructions for the credentials email account and click Next.
A newly created profile is set as the default email profile.
Now, restart Outlook and check whether the issue has been resolved or not.
A misconfiguration in Outlook data files may also become a major cause of autocomplete not working issues. Follow the following steps to rebuild the OST files:
- Type Control Panel in the run window and press OK.
- Click on Mail and choose Data Files.
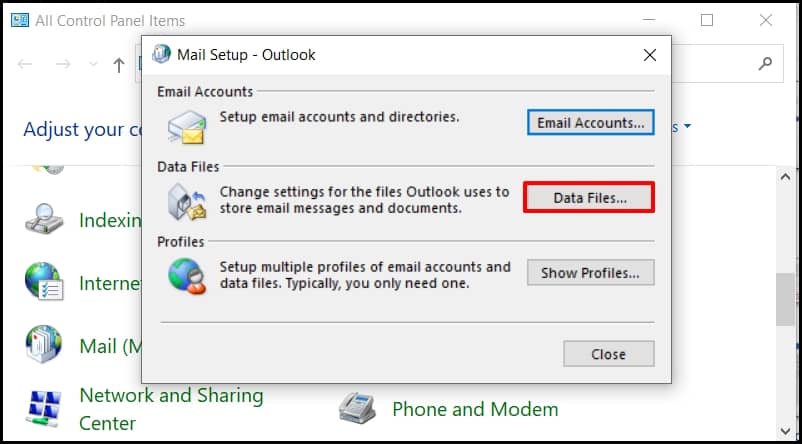
- Choose the email account and copy the file path of the data file.
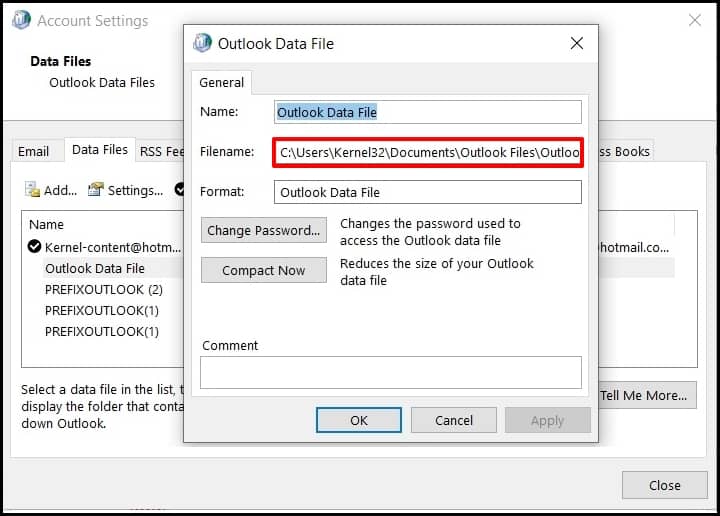
- Open the file path in File Explorer and rename the OST file with the .bak extension for backup of the OST file.
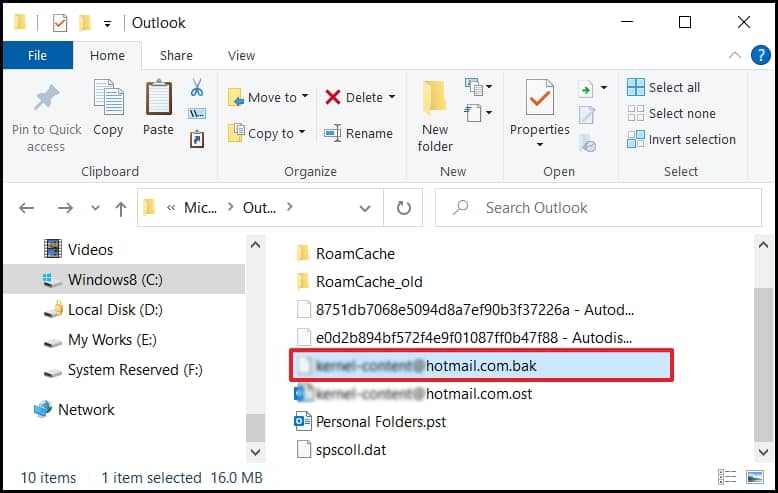
- Launch Outlook.
A newly created OST file will synchronize all mail items from the mailbox server, and the autocomplete feature will start working.
However, the above methods are sufficient to resolve the autocomplete feature issue. However, if you’re still facing the same error, then there is corruption in the Outlook data files, and the conversion of OST files into PST format makes you accessible to those data files. Here, Recoveryfix for OST to PST Converter software is specially designed for this purpose. It extracts mail items from inaccessible, inconsistent, or orphaned OST files and converts them into PST format efficiently.
Conclusion
Hence, from all these above sections, it is concluded that the manual solution likely fixes the autocomplete feature issues effectively. Still, suppose the Outlook data file holds extreme corruption. In that case, it is recommended to use professional Recoveryfix for OST to PST Converter software to extract all mail items from data files and convert them into PST files. This tool restores data from Outlook files with high accuracy and integrity. After conversion, these PST files can be imported into a new Outlook profile or account and facilitate migration to live Exchange Server, Outlook profiles or Microsoft 365.


