Images not visible in Outlook is one of the common errors that Outlook users face while accessing emails in their inbox. This can be due to several reasons like firewall or antivirus programs blocking the images, image format not supported, and many more. Here, we are going to highlight a few reasons due to which images are not showing in Outlook and mention all the possible solutions to fix it.
Why are Outlook images not visible?
There can be several reasons why users cannot see images in Outlook emails. Some of them are as follows:
- Incorrect configuration settings for storing encrypted pages to the disk.
- PST file is corrupt.
- Temporary folder storage issues
- External blocking by a firewall or virus scanner
- The picture format is not supported.
- Wrong attachment of images in emails
- Wrong internet settings for saving encrypted pages to disk
- Blocking of external content.
Solutions to fix Outlook image not visible issue
We’ve explained some workarounds below to fix the Outlook images not showing in emails. Before moving forward with the methods, first check that you’re connected to a high-speed internet network and your Outlook is up to date. If the issue still persists, you can take the help of the following methods.
- Launch Outlook and click on Options.
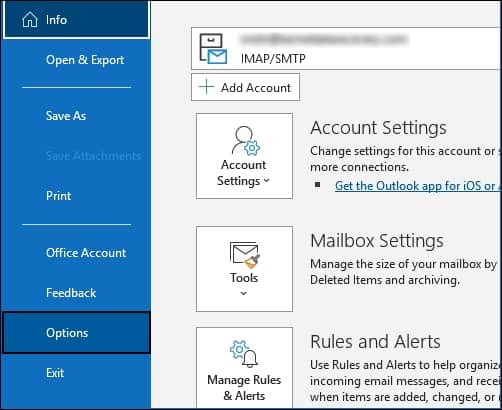
- Select Trust Center and click on Trust Center Settings.
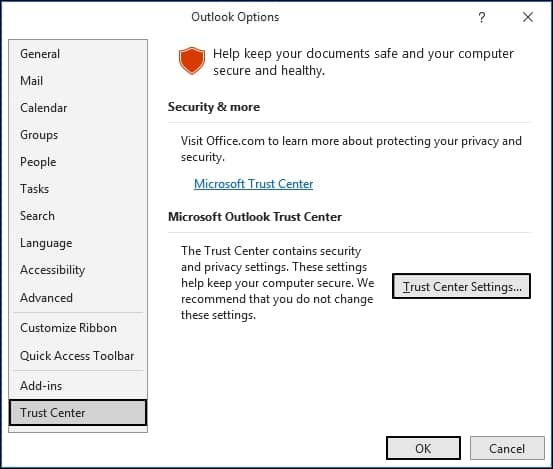
- Uncheck the Don’t download pictures automatically in HTML e-mail messages or RSS items checkbox and click OK.
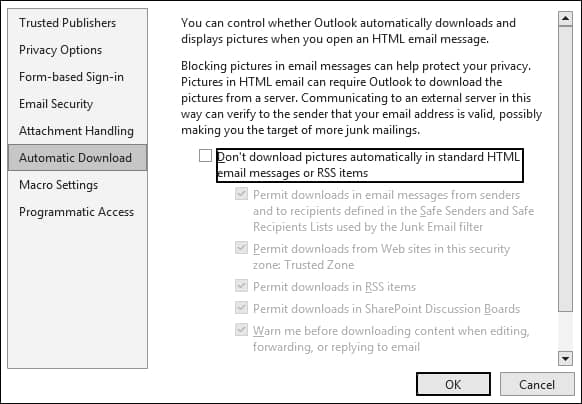
- Press Win+R and type Outlook /safe in the dialog box.
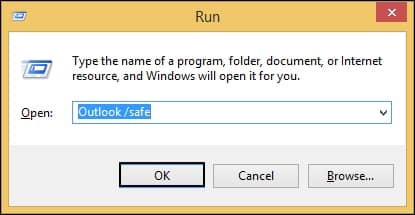
- Outlook will start in the safe mode with all the add-ins disabled. Load the images again, if the issue is resolved then the problem was with a certain add-in.
- Launch Outlook and click on File tab.
- From the left pane, click on Options. A new window will open with this.
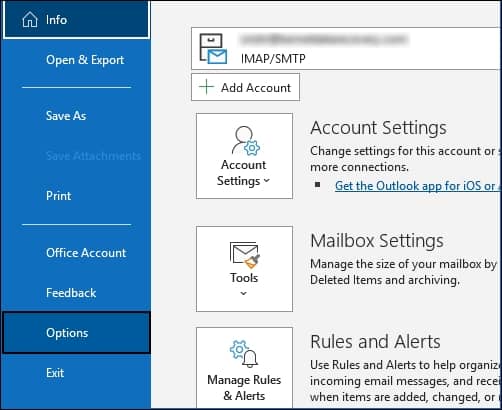
- Click on Add-ins and make sure that COM Add-ins is selected in the manage section. Click on Go.
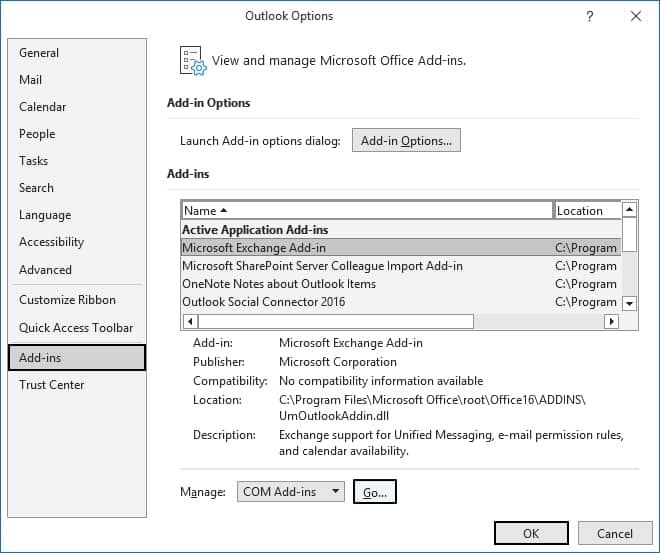
- Uncheck all the problematic Add-ins in the COM Add-ins window.

- Launch Control Panel and select Internet Options.
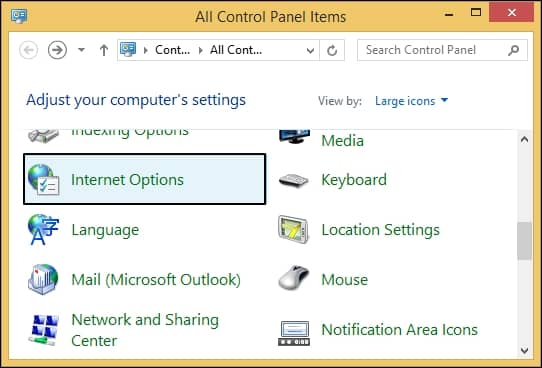
- In the new window, navigate to Advanced tab.
- Uncheck Do not save encrypted pages to disk from the list and click OK.
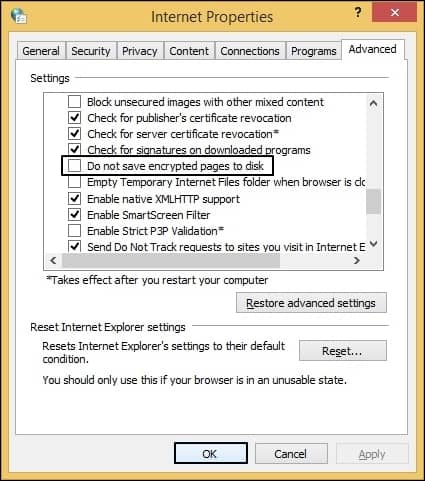
- Go to outlook.com and log in using your Microsoft credentials.
- To access Outlook Settings, click the Settings gear at the top.
- Choose Mail and click Layout from the menu.
- Under the Inline attachments previews menu, choose “Show attachments in the message list” and click Save
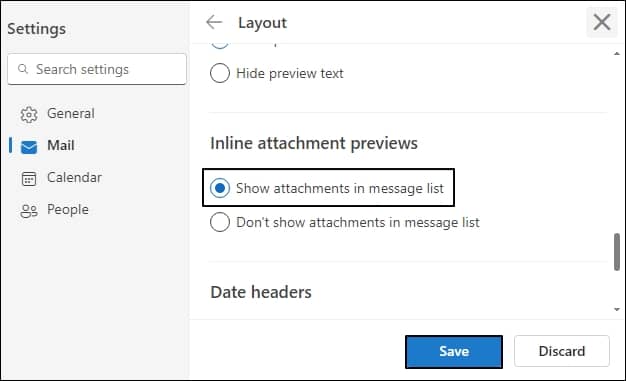 .
. - Close the menu, and Outlook will no longer block images in the app.
Solution 1: Unblock images for the entire mailbox in Outlook
In some scenarios, users are unable to see images in Outlook because of configuration issues. Outlook blocks image previews from unknown sources to protect users’ privacy. You can enable image previews in the Outlook application from the Trust Center. The steps to unblock images for entire mailbox are:
Solution 2: Run Outlook in safe mode
Launching Outlook in safe mode may fix the Outlook image not showing error. Doing so disables all the add-ins and settings which may cause issues in displaying the images attached in emails. Follow the steps below to run Outlook in safe mode:
Solution 3: Remove faulty add-ins
Most Outlook errors are due to faulty add-ins, which hamper users’ workflow. Try to remove the add-ins and restart Outlook to check whether you can access images. Steps to disable the faulty add-ins are:
Disabling the problem-causing add-ins often helps in fixing Outlook errors. However, if this method doesn’t help, check out other methods and access images not showing in emails.
Solution 4: Disable the settings for encrypted pages
Review the internet settings to resolve images not visible in Outlook error. Follow the below steps and disable the settings for encrypted pages:
Solution 5: Disable firewall
The problem of not being able to see photos in Outlook emails can also be resolved by disabling the firewall. This problem can sometimes be caused by firewall settings that prevent photos from loading successfully.
As long as you re-enable the firewall settings, temporarily disabling it will not compromise the security of your computer.
Solution 6: View images from the web version
Outlook Web users have the option to display attachments in the message list if they are having problems with images not opening. The steps to do this are:
Solution 7: Use a professional tool
You might be facing the Outlook images not showing error because your PST file is corrupt. Repairing corrupt PST files becomes necessary primarily because these files store crucial data of Outlook. Corrupt PST files can cause various issues like making Outlook profile inaccessible, data loss, Outlook crashing etc. Try using Recoveryfix for Outlook PST Repair to easily fix corruption in your damaged PST files while maintaining the original hierarchy. You can also split oversized PST files with the help of this advanced tool.
Final Note
Quite often, Outlook users can’t see the images attached with the emails. We’ve discussed the reasons behind this error and methods to fix Outlook images not showing in this blog. If the issue is still not solved, maybe your PST is corrupt. Use Recoveryfix for Outlook PST Repair to efficiently recover your data from corrupt PST files. This tool helps you to repair corrupt PST files and save the repaired PST emails to a new PST or MSG file.


