Being enriched with abundant facilities such as storage or easy accessibility, Yahoo Mail is one of the preferred email service providers. However, its features don't meet the users' requirements regarding big organizations. Hence, users look to shift their mailbox to that platform, which covers all the aspects of the users in one place.
Office 365 is one such cloud-based platform with a range of features like enhanced security, easy collaboration, and flexibility, as well as a user-friendly interface that reduces the chances of any uncertainty.
Although manual methods are available to perform Yahoo mail to Office 365 migration, they come with certain constraints that make your data vulnerable to loss. Therefore, as per the experts, opting for the automated Yahoo mail to Office 365 migration tool will give you instant, error-free results.
Quick approach for Yahoo Mail to Office 365 migration
Recoveryfix IMAP to Office 365 migration tool's advanced features and robust algorithms prevail over others. Its variety of functionalities covers all users' needs to migrate Yahoo Mail to Office 365. Let's have a look at some top-notch facilities that make it a go-to choice among users:
- Allows you to migrate single and multiple mailbox data of any size.
- Supports a variety of IMAP server accounts such as Gmail, Yahoo Mail, AOL, Zoho, G Suite, & many more.
- Range of advanced filters like exclude deleted folders, exclude empty folders for making the migration end product structured.
- Its Incremental migration feature helps the user avoid mailbox redundancy and generates the final migration process report in CSV format.
Follow the below-described easy-to-use steps to migrate Yahoo Mail to Office 365 effortlessly:
Step 1. Download the Yahoo mail to Office 365 migration tool from the website.
Step 2. Install & open the tool on your system.
Step 3. Click on the Add option to select mailboxes & check the Use Basic Authentication while login (by using user name and password) option. Then, tap on OK option.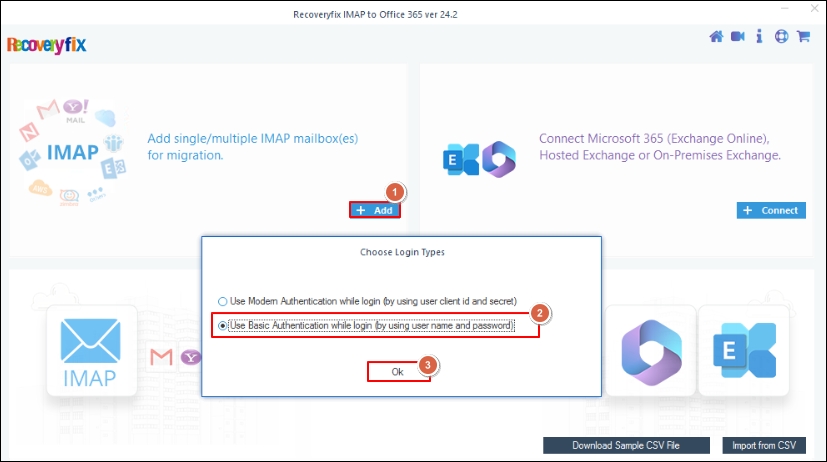
Step 4. Enter the details such as Server Name/IP, User Email/Login Id, Password, Port Number, and hit the Add option to add Yahoo Mail as a source.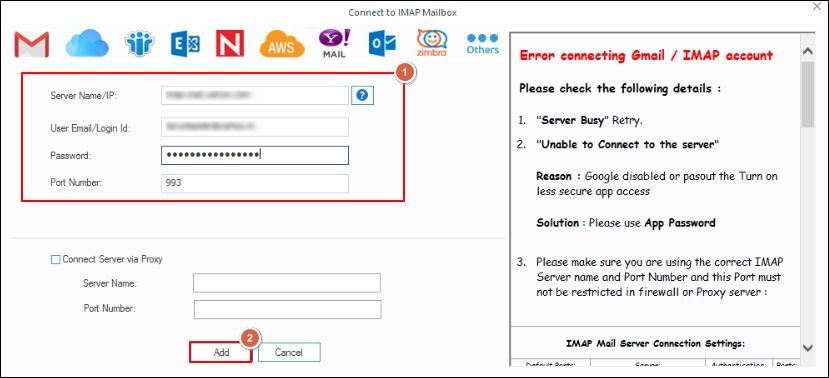
Step 5. Now, click on the click on the Connect option to select the destination and opt to Use Modern Authentication while login (by using user client id and secret).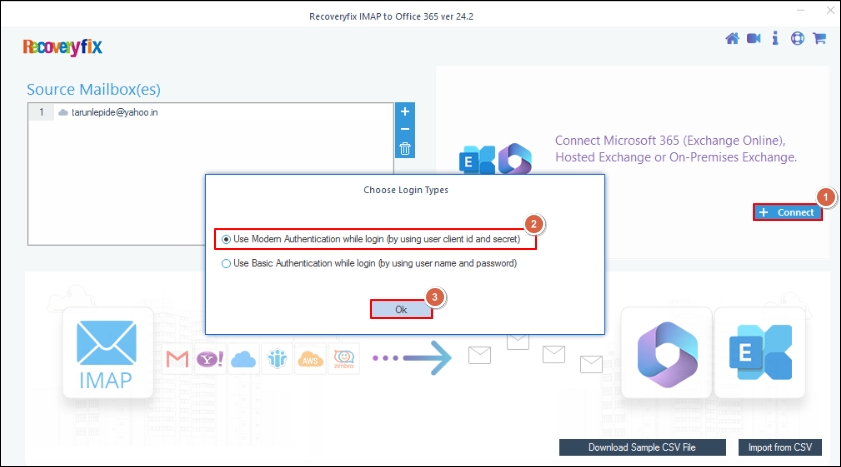
Step 6. In the next section, enter the Tenant ID, Client ID, and Client Secret Value. Choose the Single Mailbox/ Office 365 Group and enter the respective email id. Then, tap on the Add option.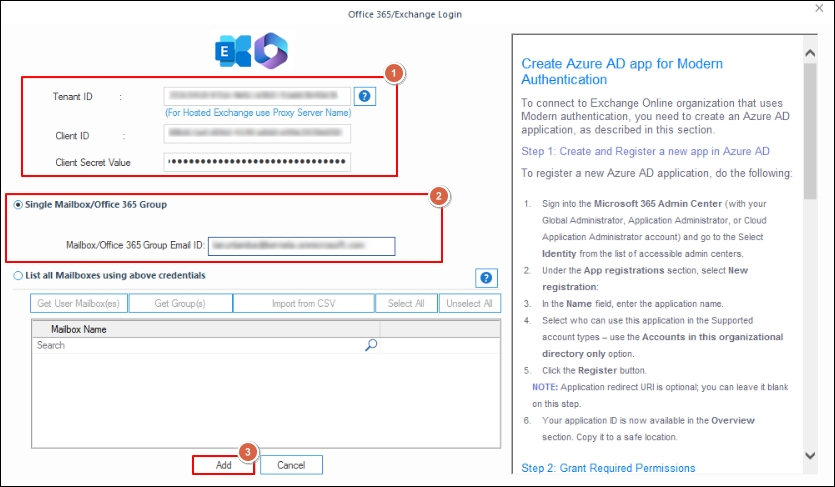
Step 7. Choose your Destination Account from drop-down options & click on the Set Filter and Migrate option.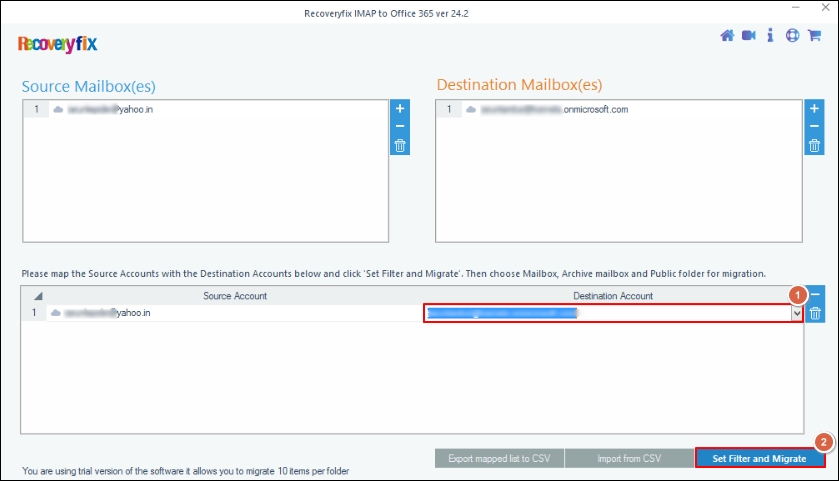
Step 8. In the Migration Type window, select Mailbox. Then, tap on the Migrate option.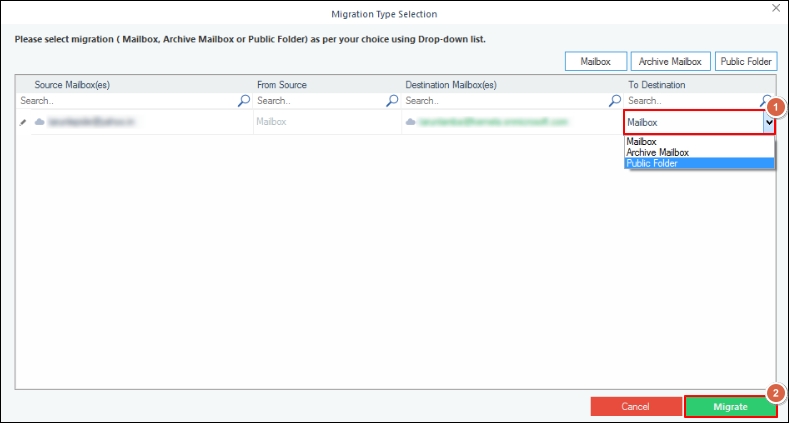
Step 9. Under Filter Selection, choose the required folder with the required migration filters, including Exclude Deleted folder, Exclude empty folders, Skip Previously Migrated items (Incremental), Set operation timeout for larger emails while uploading/downloading & many more. Finally click on the I am OK, Start Migration option.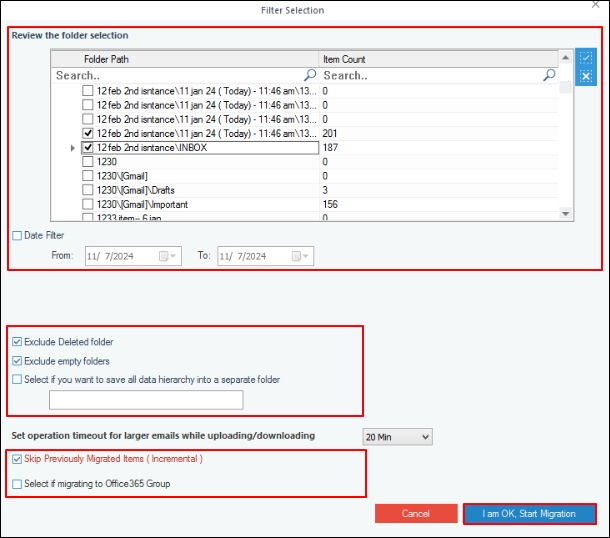
Step 10. It will initiate the Yahoo Mail to Office 365 migration.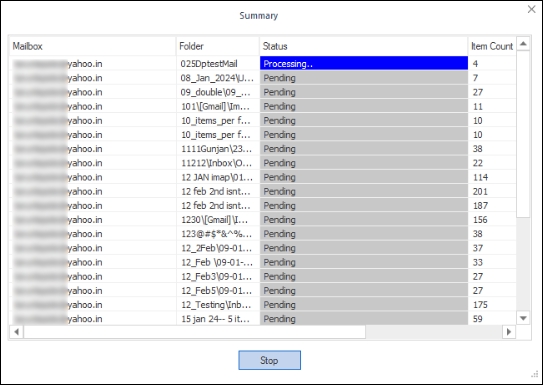
Step 11. Once the process is completed, click on the OK option from the prompted notification.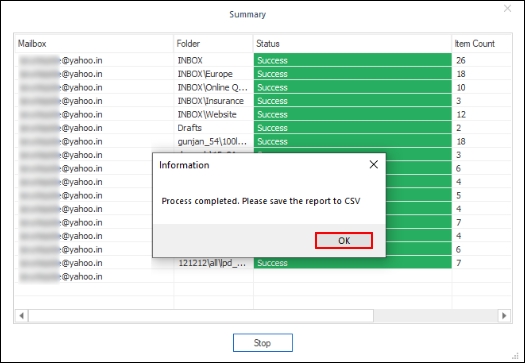
Step 12. Tap on the Save report to CSV option & click on OK option to end the Yahoo Mail to Office 365 migration.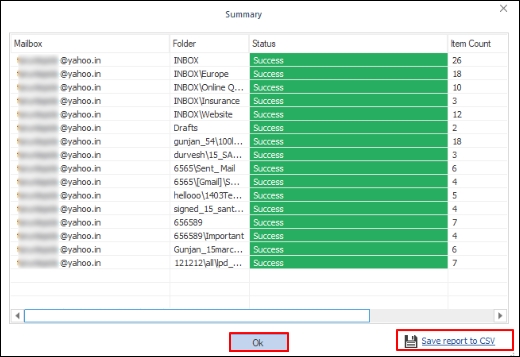
Final thoughts
Technological upliftment increases the efficiency or productivity of any unit. The same goes for the Yahoo Mail to Office 365 migration process, which has become a need for big enterprises. The blog has touched on all the aspects behind this migration, along with the most advanced approach to execute it. For hands-on experience, you can explore the trial version of the IMAP to Office 365 migration tool.